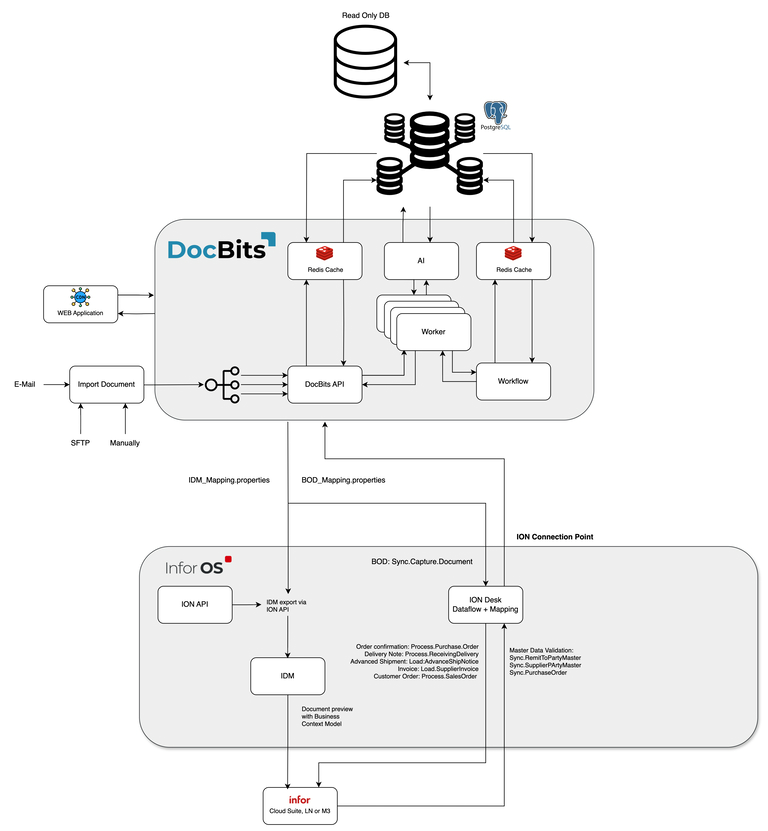Loading...
Loading...
Loading...
Loading...
Loading...
Loading...
Loading...
Loading...
Loading...
Loading...
Loading...
Loading...
Loading...
Loading...
Loading...
Loading...
Loading...
Loading...
Loading...
Loading...
Loading...
Loading...
Loading...
Loading...
Loading...
Loading...
Loading...
Loading...
Loading...
Loading...
Loading...
Loading...
Loading...
Loading...
Loading...
Loading...
Loading...
Loading...
Loading...
Loading...
Loading...
Loading...
Loading...
Loading...
Loading...
Loading...
Loading...
Loading...
Loading...
Loading...
Loading...
Loading...
Loading...
Loading...
Loading...
Loading...
Loading...
Loading...
Loading...
Loading...
Loading...
Loading...
Loading...
Loading...
Loading...
Loading...
Loading...
Loading...
Loading...
Loading...
Loading...
Loading...
Loading...
Loading...
Loading...
Loading...
Loading...
Loading...
Loading...
Loading...
Loading...
Loading...
Loading...
Loading...
Loading...
Loading...
Loading...
Loading...
Loading...
Loading...
Loading...
Esta norma internacional define os requisitos para estabelecer, implementar, manter e melhorar continuamente um Sistema de Gestão de Segurança da Informação (SGSI). Ela ajuda as organizações a proteger dados de maneira sistemática e econômica, incluindo processos para gestão de riscos e controles de segurança da informação.
Impacto para os Clientes: Garante que a DocBits adere aos mais altos padrões de segurança da informação, proporcionando confiança de que dados sensíveis estão bem protegidos.
Os relatórios SOC 1 são projetados para organizações que precisam demonstrar a eficácia dos controles internos sobre relatórios financeiros. É particularmente relevante para prestadores de serviços que afetam os relatórios financeiros de seus clientes.
Relevância para a DocBits: Demonstra nosso compromisso em manter controles internos rigorosos sobre dados financeiros, proporcionando segurança aos clientes sobre a confiabilidade de nossos processos.
O SOC 2 foca nos controles de uma organização de serviços relevantes para segurança, disponibilidade, integridade de processamento, confidencialidade e privacidade dos dados. É crucial para empresas de tecnologia e computação em nuvem que lidam com informações sensíveis.
Valor para os Clientes: Fornece uma validação independente de que a DocBits implementou controles eficazes para proteger os dados dos clientes, garantindo a confiabilidade de nosso software e serviços.
O GDPR é um regulamento na legislação da UE sobre proteção de dados e privacidade na União Europeia e no Espaço Econômico Europeu. Ele também aborda a transferência de dados pessoais para fora das áreas da UE e do EEE.
Garantia ao Cliente: A conformidade com o GDPR garante que a DocBits processa dados pessoais de acordo com as regulamentações da UE, protegendo a privacidade do usuário e aderindo a diretrizes rigorosas de manuseio de dados.
Login e Navegação: Como acessar o Docbits e navegar pela interface.
Configuração Inicial: Configurando o Docbits para uso pela primeira vez.
Envio de Documentos: Instruções para enviar documentos para o Docbits.
Revisão e Aprovação de Documentos:
Aprovação de Pedidos: Etapas para revisar e aprovar formulários de pedidos.
Processamento de Faturas: Guia sobre como processar faturas recebidas para pagamento.
Pesquisa e Recuperação: Como encontrar e acessar documentos dentro do Docbits.
Editar e Atualizar: Editando documentos e atualizando seu status.
Problemas Comuns: Soluções para problemas frequentes encontrados pelos usuários.
Contato de Suporte: Como entrar em contato com o suporte para assistência.
Para enviar dados para o cliente Infor onPremise, oferecemos duas maneiras: Site2Site com IPsec ou WatchDog
Enviando Dados para o Cliente Infor On-Premise
Para enviar dados para um cliente Infor on-premise, oferecemos duas maneiras: VPN Site-to-Site com IPsec.
1. Porta UDP 500: Usada para a troca de chaves da Internet (IKE) fase 1 e fase 2.
2. Porta UDP 4500: Usada para a travessia NAT (NAT-T), permitindo que o tráfego VPN passe por dispositivos de tradução de endereços de rede (NAT).
• URL de autenticação: https://inforos.CustomerXYZad.net/
• URL de dados: https://inforos.CustomerXYZad.net:7443/
Para configurar uma VPN site-to-site IPsec, certifique-se de que as portas e protocolos acima estejam configurados e abertos.
Use as URLs fornecidas para acessar o Infor OS para autenticação e dados.
Entendemos a importância da transferência segura de dados. É por isso que usamos a porta 443 aberta, a porta padrão para HTTPS, garantindo que todos os dados transferidos sejam criptografados e seguros. Nossas conexões seguras por SSL garantem que seus dados estejam seguros em cada etapa do processo.
Quando se trata de comunicação com o banco de dados, não corremos riscos. Nossa configuração de Kubernetes e bancos de dados residem dentro da mesma Nuvem Privada Virtual (VPC). Isso significa que acessamos o banco de dados apenas via IP local, garantindo que os dados transmitidos nunca deixem a rede local. É como ter uma rodovia privada apenas para seus dados.
O manuseio de documentos é fácil com o Docbits. Todos os documentos enviados são armazenados com segurança em um ‘Espaço’ dedicado. Usamos criptografia SSL para o tráfego de dados e exigimos várias chaves para acesso aos arquivos, garantindo que seus documentos estejam tão seguros quanto um cofre.
Permitimos apenas conexões seguras por HTTPS para comunicar com nossos servidores. Isso garante que todos os dados transferidos sejam criptografados, mantendo suas informações sensíveis seguras e protegidas. É como ter um segurança para seus dados, 24 horas por dia, 7 dias por semana.
A flexibilidade é fundamental, e oferecemos soluções tanto em nuvem quanto on-premise. Com nossa opção on-premise, não há necessidade de abrir portas, garantindo que a segurança da sua rede permaneça intacta. Seja na nuvem ou mantendo as coisas internas, estamos aqui para ajudar.
Cliente em cloud:
Local:
DocBits integra-se perfeitamente com Infor LN/M3 através da API ION, ION Desk e BODs Padrão da Infor. Nossa integração de API nos permite exportar dados para a Infor e realizar validação de dados mestres no DocBits.
Usamos a API ION para enviar o PDF com atributos para IDM e o BOD Sync.CaptureDocument para o ION Desk. No ION Desk, transformamos o Sync.CaptureDocument nos BODs de destino desejados com base no tipo de documento que está sendo processado. Esses BODs da Infor transformados são então importados automaticamente para LN ou M3.
Exportar para Infor
Para identificar o fornecedor ou comparar/combinar linhas de pedidos de compra, ativamos um gatilho no LN/M3 que envia os BODs Sync.RemitToPartyMaster, Sync.SupplierPartyMaster e Sync.PurchaseOrder para o DocBits. Configuramos esse processo no ION Desk definindo o fluxo de dados para um ponto de conexão específico com o DocBits.
Bem-vindo ao DocBits, sua fonte abrangente de estratégias e insights de documentação. No DocBits, estamos dedicados a fornecer recursos de documentação claros, concisos e atualizados para usuários finais, administradores e parceiros.
Caso enfrente desafios ou tenha dúvidas ao usar o DocBits, consulte este manual do usuário ou entre em contato com nossa equipe de suporte para obter ajuda. Nosso compromisso é proporcionar uma experiência sem problemas para todos os usuários. Basta clicar no botão de suporte em seu aplicativo DocBits e você poderá criar um ticket de suporte.
Você também pode entrar em contato conosco por meio de nossa página FELLOWPRO:
Dentro da Tela de Validação, você pode criar tickets diretamente para o documento específico e incluir uma captura de tela do problema. Basta clicar no botão "Criar ticket", a janela de suporte se abre e você pode começar imediatamente.
Após fazer login com suas credenciais, você será redirecionado para a página inicial do Painel do DocBits. Esta é a página principal onde você pode ver e gerenciar todos os seus documentos importados.
À direita da barra de pesquisa, você encontrará outras ferramentas do painel.
Atualizar Lista: Isso é usado para atualizar o painel sem precisar atualizar a aba do seu navegador.
Configurações Avançadas: Mais informações sobre este tópico estão disponíveis mais adiante nesta página.
Análises: Isso fornece mais informações sobre os documentos que você carregou no DocBits.
Carregar: Mais informações sobre este tópico na próxima seção.
As configurações avançadas geralmente contêm opções de configuração adicionais e funções que permitem ajustes e refinamentos mais específicos.
Mais configurações
Atalhos de teclado
Registro de Importação
Definir colunas da tabela PO para organização
Definir ordenação do painel por organização
Filtrar documentos por dia, semana, mês, ano ou todos. A filtragem refere-se ao momento em que o documento é importado
Nas próximas páginas, você encontrará mais informações sobre as configurações individuais.
DocBits é uma solução de captura de documentos baseada em nuvem que aproveita o poder da Inteligência Artificial (IA) e Aprendizado de Máquina (ML) para reconhecer, classificar, analisar e extrair informações de vários tipos de documentos, independentemente de seu formato. Aqui está uma visão mais detalhada de seus principais recursos:
Reconhecimento de Documentos: O DocBits utiliza algoritmos de IA para identificar e reconhecer com precisão documentos, seja em formato físico ou arquivos eletrônicos.
Classificação de Documentos: Classifica os documentos em categorias relevantes, facilitando a organização e recuperação fácil.
Extração de Dados: Extrai dados críticos dos documentos, transformando informações não estruturadas em dados estruturados que podem ser integrados ao seu fluxo de trabalho.
Aprendizado de Máquina: O sistema aprende continuamente e melhora sua precisão de reconhecimento com cada documento processado, tornando-se mais eficiente ao longo do tempo.
Inteligência de Enxame: O DocBits utiliza inteligência de enxame para aprimorar suas capacidades de aprendizado, criando um sistema autoaperfeiçoável.
No Painel de Controle, clique no ícone de Configurações Avançadas conforme mostrado abaixo:
O seguinte menu será exibido:
Selecione o botão rotulado “Definir colunas do painel para a organização” e uma lista de todos os nomes de colunas será exibida.
Neste menu, você pode selecionar os nomes das colunas e usar as setas para adicionar e remover as colunas desejadas.
Você pode definir a ordem das colunas clicando nos pontos ao lado do nome da coluna e arrastando-os para a posição apropriada.
Outra opção também permite que você adicione campos de um tipo de documento:
Aqui você pode escolher entre os diferentes tipos de documentos:
Para cada tipo de documento, há diferentes campos que você pode adicionar:
Selecione os campos que você precisa e clique em "Adicionar às Colunas Visíveis", eles então aparecerão nas configurações de coluna.
Documentar a fusão de documentos
A fusão de documentos permite que você combine vários documentos.
Primeiro, você precisa selecionar os documentos que gostaria de mesclar. Isso pode ser feito selecionando as caixas de seleção dos documentos. Depois de selecionar os documentos, clique no ícone com três pontos.
Um menu será exibido, selecione a opção “Mesclar”, que pode ser encontrada na parte inferior.
A fusão de documentos é uma funcionalidade importante em um sistema de gerenciamento de documentos que permite aos usuários combinar vários documentos em um único documento. Aqui estão algumas razões pelas quais a fusão de documentos pode ser útil:
Organizar Documentos Relacionados: Ao mesclar vários documentos em um único documento, os usuários podem organizar e manter informações ou arquivos relacionados juntos. Isso pode ajudar a melhorar a eficiência na gestão e acesso aos documentos.
Criar relatórios ou resumos: Mesclar vários documentos pode ser útil para criar relatórios ou resumos combinando dados ou informações de diferentes fontes ou documentos. Isso permite que os usuários criem relatórios ou apresentações abrangentes sem ter que copiar e colar manualmente as informações.
Arquivar documentos: Quando existem várias versões de um documento, ou quando documentos precisam ser resumidos dentro de um período específico, a fusão de documentos pode ajudar a garantir práticas de arquivamento consistentes e otimizar o espaço de armazenamento.
Otimização de fluxo de trabalho: A fusão de documentos pode fazer parte de um fluxo de trabalho automatizado onde os documentos são automaticamente combinados uma vez que certas condições são atendidas. Isso pode ser usado, por exemplo, em um processo de aprovação ou ao criar contratos ou relatórios.
Combinando Faturas: Uma empresa precisa resumir todas as faturas de um determinado mês para fins contábeis. Faturas individuais são carregadas como documentos separados e depois mescladas para criar uma visão consolidada.
Combinando formulários de aprovação: Um fluxo de trabalho de aprovação de aplicação requer que vários formulários sejam mesclados antes de serem encaminhados à administração. Os diferentes formulários são automaticamente combinados à medida que são preenchidos e enviados pelas partes envolvidas.
Criando um Relatório Anual: Vários departamentos de uma empresa trabalham juntos para criar um relatório anual abrangente. Cada departamento prepara sua própria seção do relatório como um documento separado. Esses documentos são então reunidos para criar o relatório anual final.
Ao mesclar documentos, as organizações podem simplificar seus processos de gerenciamento de documentos, melhorar a colaboração e aumentar a eficiência.
Se você está usando o software DocBits para processamento de documentos, é essencial entender os diferentes status que seus arquivos podem ter. Aqui está uma lista completa de todos os possíveis status de documentos no DocBits:
WatchDog Start: O módulo Watchdog está iniciando.
WatchDog Split: O documento está sendo dividido no Watchdog.
WatchDog Upload: O documento está sendo carregado no Watchdog.
Upload: O documento está sendo carregado.
OCR: O Reconhecimento Óptico de Caracteres (OCR) está sendo executado no documento.
Classification: O documento está sendo classificado.
Zugferd import: Um documento Zugferd está sendo importado.
Ready for Validation: O documento está pronto para validação.
Zugferd export: Um documento Zugferd está sendo exportado.
Workflow: Um fluxo de trabalho está sendo executado com este documento.
Pending approval: O documento precisa ser aprovado.
Pending second approval: O documento precisa ser aprovado uma segunda vez.
Auto Accounting: A contabilidade automática está sendo executada.
Export: O documento está sendo exportado.
Error: Ocorreu um erro no documento.
Ao navegar pelos seus documentos no DocBits, se você quiser retornar à área principal do Dashboard, basta pressionar o botão de escape (ESC) no seu teclado e você será retornado ao menu principal do Dashboard (na página em que você entrou no documento do qual acabou de sair).
A segunda parte do painel é uma visão geral de todos os documentos enviados. Você pode visualizar todos os documentos ou apenas aqueles atribuídos a você. Você também pode procurar documentos pelo nome.
Os dados serão extraídos em segundos, e o status mudará de “Executando” para “Pronto para Validação”.
Se você está procurando um documento ou documentos específicos, então você tem o seguinte disponível. Dentro da barra de pesquisa, fornecemos várias ferramentas para encontrar o documento que você está procurando. Para acessá-las, selecione o seguinte ícone.
As seguintes opções de filtro estarão disponíveis para você.
Oferecemos a opção de filtrar por tipo de documento, status do documento, responsável pelo documento e pela data.
Se você gostaria de ver um registro detalhado de todos os documentos importados para o seu ambiente DocBits, siga estas etapas.
No seu Painel DocBits, selecione a opção Configurações Avançadas.
Após a barra de Configurações Avançadas aparecer, selecione o botão Registro de Importação.
Uma tabela aparecerá com todos os documentos recentemente importados, bem como outras informações relevantes sobre eles.
O contador de tarefas está localizado no canto superior direito da página inicial do Dashboard.
É aqui que você pode ver quantos documentos estão na sua fila para processamento
e quantos documentos estão agora prontos para validação.
Aqui estão as melhores práticas que podem ajudá-lo:
Vistas personalizadas:
Certifique-se de que o painel seja personalizável para que os usuários possam personalizar suas próprias vistas e layouts. Isso pode ser feito através da capacidade de adicionar, remover ou reorganizar widgets.
Atualizações automáticas:
Implemente atualizações automáticas para garantir que os dados estejam sempre atualizados. Isso é especialmente importante para ambientes de alto uso.
Você pode habilitar essa ferramenta de atualização automática nas configurações.
Orientação e treinamento do usuário:
Ofereça uma interface amigável e instruções sobre como usar o painel.
Treine os usuários regularmente para garantir que eles compreendam todos os recursos e capacidades do painel.
Filtros e vistas:
Usar filtros pode ser muito útil ao procurar documentos, mas também considere redefinir filtros para manter uma visão consistente dos dados.
Análise do painel:
Monitore o uso do painel e colete feedback dos usuários.
Analise quais partes do painel são mais utilizadas e quais melhorias podem ser feitas para otimizar ainda mais a experiência do usuário.
Visualização de dados:
Use visualizações de dados envolventes e significativas para apresentar informações de forma rápida e compreensível.
Escolha visualizações com base nas necessidades do usuário e no tipo de dados apresentados.
Segurança e privacidade:
Certifique-se de que o painel adere aos padrões de segurança e que os dados sensíveis estejam adequadamente protegidos.
Implemente controles de acesso para garantir que os usuários possam acessar apenas os dados que são relevantes para eles.
Ao considerar essas melhores práticas, você pode criar um painel que se alinhe efetivamente com as rotinas diárias dos usuários e os ajude a tomar decisões informadas.
A tela de validação permite que você verifique, edite e valide todos os documentos importados. Você pode ver o nome do documento, quantas páginas ele possui, a data em que foi importado e seu status. O botão de ações permite que você atribua, reinicie, valide ou exclua o documento.
Aqui é onde você pode acompanhar suas tarefas. Você pode escolher entre dois layouts diferentes – um é um pouco mais detalhado que o outro. Você também pode filtrar tarefas por diferentes critérios, como se estão atribuídas a você ou o status da tarefa.
Filtros não aplicados corretamente:
Primeiro, verifique as configurações do filtro para garantir que os filtros corretos foram aplicados e que estão exibindo os dados desejados.
Certifique-se de que os filtros sejam aplicados de forma lógica e consistente. Às vezes, a lógica incorreta do filtro ou combinações incorretas podem produzir resultados inesperados.
Forneça aos usuários orientações sobre como usar os filtros corretamente para garantir que eles possam usar os recursos de filtragem de forma eficaz.
Atrasos no carregamento de dados:
Verifique a conexão de rede para garantir que ela esteja estável e não esteja causando atrasos.
Verifique a carga do servidor e o desempenho da fonte de dados para ver se esse é o problema. Pode ser necessário otimizar a fonte de dados ou mudar para uma infraestrutura mais poderosa.
Implemente mecanismos de cache para reduzir os tempos de carregamento, especialmente para dados acessados com frequência. Incentive os usuários a otimizar suas consultas de dados recuperando apenas os campos de dados necessários e usando filtros para reduzir a quantidade de dados.
Problemas de navegador:
Certifique-se de que o navegador que estão usando seja compatível com o painel e tenha todas as atualizações necessárias instaladas.
Recomende aos usuários que limpem o cache do navegador regularmente para evitar problemas de memória e garantir que estejam obtendo os dados mais atualizados.
Verifique se há extensões ou plugins no navegador que possam estar interferindo com o painel e desative-os temporariamente, se necessário, para isolar problemas.
Problemas específicos do usuário:
Ofereça suporte individualizado para usuários que continuam a ter problemas. Pode ser necessário verificar suas configurações específicas, permissões ou configuração de rede para identificar e resolver o problema.
Ao fornecer aos usuários essas dicas específicas de solução de problemas, você pode ajudá-los a resolver efetivamente problemas comuns relacionados às configurações do painel e aumentar sua produtividade.
Esta seção oferece uma visão detalhada de todos os envios antecipados. Inclui uma barra de pesquisa com vários filtros que você pode selecionar para rapidamente restringir seus resultados. Além disso, você pode personalizar a disposição dos cabeçalhos das colunas usando a funcionalidade de arrastar e soltar para uma experiência de visualização mais personalizada.
Esta seção oferece uma visão detalhada de todos os pedidos de compra. Inclui uma barra de pesquisa com vários filtros que você pode selecionar para rapidamente restringir seus resultados. Além disso, você pode personalizar a disposição dos cabeçalhos das colunas usando a funcionalidade de arrastar e soltar para uma experiência de visualização mais personalizada.
Esta seção oferece uma visão detalhada de todos os pedidos de envio. Inclui uma barra de pesquisa com vários filtros que você pode selecionar para rapidamente restringir seus resultados. Além disso, você pode personalizar a disposição dos cabeçalhos das colunas usando a funcionalidade de arrastar e soltar para uma experiência de visualização mais personalizada.
O recurso de Tabela Extraída por IA permite que os usuários manipulem e personalizem facilmente os dados extraídos do documento de fatura. Aqui estão as principais capacidades e instruções de uso:
Excluindo Colunas: Se certas colunas na tabela extraída não forem necessárias, os usuários podem removê-las facilmente clicando no ícone "Excluir coluna" (representado por três pontos verticais) ao lado do cabeçalho da coluna. Isso ajuda a desordenar a tabela e focar apenas nas informações relevantes.
Mudando o Formato da Moeda: O formato da moeda pode ser alterado selecionando o formato desejado no menu suspenso ao lado do campo "Moeda". Isso garante que os valores monetários sejam exibidos no formato preferido, facilitando a interpretação e análise dos dados financeiros.
Mostrando/Ocultando Colunas Não Mapeadas: Por padrão, apenas as colunas mapeadas (colunas com dados extraídos) são visíveis na tabela. No entanto, os usuários podem optar por mostrar ou ocultar as colunas não mapeadas clicando no botão "Ocultar colunas não mapeadas" ou "Mostrar colunas não mapeadas" na parte inferior da tabela. Esse recurso é útil quando os usuários desejam revisar todas as colunas disponíveis, mesmo que atualmente não contenham dados.
Mudando os Cabeçalhos da Tabela: Os cabeçalhos da tabela (nomes das colunas) podem ser modificados clicando no cabeçalho e inserindo o nome desejado. Esse recurso permite que os usuários personalizem os nomes das colunas para alinhar melhor com sua terminologia ou preferências, tornando os dados mais legíveis e compreensíveis.
Esses recursos fornecem aos usuários flexibilidade e controle sobre os dados extraídos, permitindo que personalizem as informações de acordo com suas necessidades e preferências específicas. A Tabela Extraída por IA visa aprimorar a experiência do usuário, oferecendo uma maneira intuitiva e fluida de interagir e analisar os dados da fatura.
Esta seção oferece uma visão detalhada de todas as faturas. Inclui uma barra de pesquisa com vários filtros que você pode selecionar para rapidamente restringir seus resultados. Além disso, você pode personalizar a disposição dos cabeçalhos das colunas usando a funcionalidade de arrastar e soltar para uma experiência de visualização mais personalizada.
Botão Salvar:
Propósito: Salva o estado atual do documento ou script em que se está trabalhando.
Caso de Uso: Após fazer alterações ou anotações em um documento, use este botão para garantir que todas as modificações sejam salvas.
Adicionar Regras Especiais / Adicionar Script em DocBits:
Propósito: Permite que os usuários implementem regras ou scripts específicos que personalizam como os documentos são processados.
Caso de Uso: Use este recurso para automatizar tarefas como extração de dados ou validação de formato, aumentando a eficiência do fluxo de trabalho.
Campos Fuzzy:
Propósito: Ajuda a identificar e corrigir campos onde os dados podem não ser uma correspondência perfeita, mas são suficientemente próximos.
Caso de Uso: Útil em processos de validação de dados onde correspondências exatas nem sempre são possíveis, como nomes ou endereços levemente incorretos.
Existem campos que são obrigatórios para edições futuras, estes podem ser editados nas configurações.
Use a dica de ferramenta para descobrir se:
É um campo obrigatório (required)
Validação necessária
Baixa confiança
Descompasso no valor total de impostos
Campos Obrigatórios:
Propósito: Identifica campos obrigatórios dentro dos documentos que devem ser preenchidos ou corrigidos antes de um processamento adicional.
Caso de Uso: Garante que dados essenciais sejam capturados com precisão, mantendo a integridade dos dados e conformidade com as regras de negócios.
Lupa:
Propósito: Fornece uma visão ampliada de uma área selecionada do documento.
Caso de Uso: Ajuda a examinar detalhes finos ou texto pequeno em documentos, garantindo precisão na entrada ou revisão de dados.
Abrir Nova Janela:
Propósito: Abre uma nova janela para comparação lado a lado de documentos ou multitarefa.
Caso de Uso: Útil ao comparar dois documentos ou ao consultar informações adicionais sem sair do documento atual.
Atalhos de Teclado:
Propósito: Permite que os usuários realizem ações rapidamente usando combinações de teclado.
Caso de Uso: Aumenta a velocidade e eficiência na navegação e processamento de documentos, minimizando a dependência da navegação com o mouse.
Para compartilhar informações internas, você pode criar tarefas e atribuí-las a um funcionário específico ou grupo dentro da empresa.
Tarefas:
Propósito: Permite que os usuários criem tarefas relacionadas a documentos e as atribuam a membros da equipe.
Caso de Uso: Facilita a colaboração e gestão de tarefas dentro das equipes, garantindo que todos saibam suas responsabilidades.
Você pode deixar anotações em um documento. Isso pode ser útil para deixar informações para outros usuários que irão editar este documento posteriormente.
Modo de Anotação:
Propósito: Permite que os usuários deixem notas ou anotações diretamente no documento.
Caso de Uso: Útil para fornecer feedback, instruções ou notas importantes para outros membros da equipe que trabalharão no documento mais tarde.
Documentos podem ser mesclados aqui, por exemplo, se uma página de uma fatura estava faltando, essas páginas podem ser mescladas posteriormente desta forma sem que o documento inteiro precise ser excluído ou reenviado.
Mesclar Documentos:
Propósito: Combina vários documentos em um único arquivo.
Caso de Uso: Útil em cenários onde partes de um documento são digitalizadas separadamente e precisam ser consolidadas.
Na visualização OCR, o texto é automaticamente filtrado do documento. Isso é usado para reconhecer características relevantes, como o código postal, número do contrato, número da fatura e a ordenação de um documento.
Visualização OCR:
Propósito: Reconhece automaticamente o texto dentro dos documentos usando tecnologia de Reconhecimento Óptico de Caracteres.
Caso de Uso: Simplifica o processo de digitalização de textos impressos ou manuscritos, tornando-os pesquisáveis e editáveis.
Ao contrário das tarefas que são passadas internamente dentro da empresa, este ticket de suporte é importante para nos notificar e criar imediatamente um ticket em caso de erros e/ou discrepâncias. Isso torna o processo muito mais fácil porque você pode enviar imediatamente o bug com o documento apropriado. Também há a opção de definir prioridade, tirar uma captura de tela do documento ou fazer upload de uma.
Criar Ticket:
Propósito: Permite que os usuários relatem problemas ou discrepâncias criando um ticket de suporte.
Caso de Uso: Essencial para a rápida resolução de problemas e bugs, ajudando a manter a integridade e o funcionamento suave do sistema.
Scripts podem ser criados nas configurações sob Tipos de Documento; esta informação será então exibida aqui.
Logs de Script do Documento:
Propósito: Exibe logs relacionados a scripts que foram implementados para diferentes tipos de documentos.
Caso de Uso: Útil para rastrear e depurar ações de script em documentos, ajudando os usuários a entender os processos automatizados e corrigir quaisquer problemas.
Aqui você pode dividir o documento e cortar ou excluir páginas que não são necessárias
Dividir Documento:
Propósito: Permite que os usuários dividam um documento em partes separadas, removendo ou isolando páginas que não são necessárias.
Caso de Uso: Ideal ao lidar com documentos de várias páginas onde apenas certas seções são necessárias para processamento ou revisão.
O documento será reiniciado
Melhorar Documento:
Propósito: Redefine o documento para seu estado inicial para reavaliação ou modificações adicionais.
Caso de Uso: Útil quando modificações iniciais precisam ser desfeitas ou o documento precisa ser atualizado para outra rodada de edições. Aqui precisamos de alguma visão extra de ML para melhorar a qualidade do documento.
Lá você encontrará o fluxo do documento
Propósito: Mostra a sequência e progressão do processamento de documentos dentro do sistema.
Caso de Uso: Ajuda a rastrear o status do documento através de diferentes estágios, garantindo que todas as etapas necessárias de processamento sejam seguidas.
Com esta opção você será redirecionado e poderá editar seu layout ou usar o modelo padrão
Ir para o Modelo de Layout:
Propósito: Redireciona os usuários para um editor de layout onde eles podem modificar modelos existentes ou aplicar um padrão.
Caso de Uso: Permite a personalização dos layouts de documentos para atender a necessidades ou preferências específicas de negócios, melhorando o alinhamento visual e funcional do documento com os padrões da empresa.
Para configurar suas preferências, clique no Ícone do Usuário localizado no canto inferior esquerdo da tela. Aqui você pode personalizar várias opções:
Idioma
Selecionar Idioma Preferido: Escolha seu idioma desejado entre as opções disponíveis.
Dark Mode
Ativar Dark Mode: Habilite ou desabilite o Dark Mode para uma experiência de visualização mais confortável.
Configurações do Usuário
Nesta seção, você pode ajustar as seguintes preferências:
Padrão de Data: Personalize como as datas são exibidas.
Formatação de Valores: Defina seu formato preferido para valores numéricos.
Nome: Atualize seu nome.
Senha: Altere sua senha para segurança da conta.
Tamanho da Fonte: Ajuste o tamanho do texto para melhor legibilidade.
Modo de Duplo Monitor: Ative este recurso se você estiver usando dois monitores.
Sair
Sair: Clique aqui para sair de sua conta com segurança.
Veja aqui adicionar
Este documento fornece um guia abrangente sobre como usar o sistema de Correspondência de Pedido de Compra dentro da sua plataforma ERP. O sistema de Correspondência de Pedido de Compra automatiza a reconciliação de pedidos de compra com faturas recebidas, garantindo que as transações financeiras sejam precisas e que discrepâncias sejam tratadas prontamente.
Para começar a usar o sistema de Correspondência de Pedido de Compra, certifique-se de que você tem as permissões necessárias configuradas pelo administrador do sistema. Você precisará de acesso tanto aos dados do pedido de compra quanto aos dados correspondentes da fatura dentro do sistema.
Acesso aos módulos de pedido de compra e fatura dentro do sistema ERP.
Permissões de usuário apropriadas para visualizar e corresponder documentos financeiros.
Extração Automática de Dados: Extrai e interpreta automaticamente dados de faturas digitais.
Comparação de Dados: Compara dados extraídos da fatura com dados existentes do pedido de compra.
Verificação de Correspondência: Verifica correspondências com base em regras e tolerâncias predefinidas.
Relatório de Discrepâncias: Identifica e relata quaisquer discrepâncias entre faturas e pedidos de compra.
Trilha de Auditoria: Mantém um registro de todas as ações para conformidade e revisão.
A interface do sistema de Correspondência de Pedido de Compra geralmente inclui os seguintes componentes:
Painel de Controle: Visão geral do status de correspondência e atividade recente.
Ferramentas de Pesquisa e Filtro: Capacidades para pesquisar e filtrar pedidos de compra e faturas.
Registros Correspondidos: Seção exibindo registros correspondidos com sucesso.
Discrepâncias: Seção mostrando registros com discrepâncias que precisam de revisão ou ação.
Relatórios: Acesso a relatórios detalhados e opções de exportação.
Navegue até o módulo de Correspondência de Pedido de Compra no menu principal do seu sistema ERP.
Importação Automatizada: Se o seu sistema estiver configurado para captura automática de dados, as faturas serão importadas automaticamente para o sistema.
Upload Manual: Se necessário, faça o upload manual dos arquivos de fatura no sistema usando a interface fornecida.
Revise as faturas que foram automaticamente correspondidas com pedidos de compra.
Verifique os detalhes da correspondência, incluindo números de itens, quantidades e preços.
Acesse a seção de Discrepâncias para revisar quaisquer faturas que não puderam ser correspondidas automaticamente.
Ajuste manualmente quantidades ou preços conforme necessário, ou marque a fatura para revisão adicional.
Para faturas não correspondidas automaticamente:
Use as ferramentas de pesquisa e filtro para encontrar o pedido de compra correspondente.
Verifique e corresponda manualmente a fatura ao pedido de compra.
A tela de validação no DocBits é projetada para verificar a precisão e a completude dos dados contidos em documentos antes de serem processados ou salvos. Essa funcionalidade é crucial para garantir que todos os dados sejam lidos e processados corretamente, mantendo assim a integridade e a qualidade dos dados.
Garantia de Qualidade dos Dados: A tela de validação verifica a precisão e a completude dos dados extraídos para evitar a entrada de informações incorretas ou incompletas.
Integridade dos Dados: Assegura que os dados estejam em conformidade com os requisitos e padrões especificados.
Prevenção de Erros: Facilitando a detecção e correção precoce de erros, a tela de validação ajuda a mitigar possíveis problemas durante o processamento subsequente dos dados.
Facilidade de Uso: O sistema fornece feedback imediato aos usuários quando erros ou inconsistências são detectados, permitindo correções rápidas.
Conformidade: A tela de validação ajuda a garantir a adesão a regulamentos e padrões legais e organizacionais.
Eficiência: Reduz o esforço necessário para correções futuras e minimiza a necessidade de verificações manuais.
Extração Automática de Dados:
Reconhecimento Óptico de Caracteres (OCR): Lê automaticamente o texto de documentos ou imagens digitalizadas.
Dados Estruturados e Não Estruturados: Processa dados de vários tipos de documentos, incluindo formulários, faturas e contratos.
Verificação e Validação de Dados:
Validação de Formato: Garante que os dados estejam nos formatos corretos (por exemplo, formatos de data, números de telefone, endereços de e-mail).
Campos Obrigatórios: Confirma que todos os campos obrigatórios estão preenchidos.
Verificação de Intervalo: Valida dados numéricos para garantir que estejam dentro dos limites especificados.
Verificação de Consistência: Verifica se os campos de dados relacionados contêm informações consistentes (por exemplo, garantindo que as datas de início e término estejam alinhadas).
Interação do Usuário e Solução de Problemas:
Mensagens de Erro: Exibe mensagens de erro claras e acionáveis quando os dados não atendem aos requisitos de validação.
Revisão e Correção Manual: Permite que os usuários revisem e corrijam manualmente os dados quando as validações automáticas falham.
Limpeza e Padronização de Dados:
Correção Automática: Sugere ou realiza correções automáticas quando erros são detectados.
Formatação de Dados: Padroniza formatos de dados para garantir consistência entre conjuntos de dados.
Segurança e Direitos de Acesso:
Filtros de Entrada: Protege contra entradas maliciosas através de mecanismos robustos de validação e filtragem.
Controle de Acesso: Garante que apenas usuários autorizados possam acessar e modificar dados sensíveis.
Consistência de Dados:
Validação Cruzada: Verifica a consistência entre campos de dados relacionados (por exemplo, validando que as datas de início e término estejam alinhadas).
Entradas Duplicadas: Previne entradas duplicadas no banco de dados.
Orientação ao Usuário:
Mensagens de Erro: Fornece mensagens de erro específicas e compreensíveis quando as entradas não cumprem os requisitos.
Ajuda e Dicas: Oferece textos de ajuda ou dicas para auxiliar os usuários na entrada correta dos dados.
Em resumo, a tela de validação no DocBits é fundamental para garantir a qualidade dos dados extraídos, facilitando a detecção e correção precoce de erros e aprimorando a eficiência geral dos fluxos de trabalho de processamento de dados.
Passo 1: Escolha os nomes das colunas (tags)
Selecione os nomes das colunas: Revise os nomes das colunas da sua tabela e decida quais tags adicionar.
Passo 2: Pressione o botão "Aplicar"
Pressione o botão: Depois de selecionar a tag apropriada para uma coluna, pressione o botão "Aplicar" ao lado da coluna e tag selecionadas.
Passo 3: Adicione a tag à tabela
Adicione a tag: A tag selecionada será adicionada à tabela como uma coluna adicional ao lado da coluna correspondente.
Passo 4: Salvar ou Excluir Tag
Salvar Tag: Pressione o botão Salvar para salvar a tag desejada
Excluir Tag: Para excluir a tag selecionada, pressione o botão Excluir
Descrição: Posição ou ordem do item dentro do pedido.
Tag: Inteiro
Exemplo: 1, 2, 3...
Descrição: Breve descrição do item.
Tag: Texto
Exemplo: Parafuso, Porca, Widget...
Descrição: O número do pedido associado.
Tag: Alfanumérico
Exemplo: PO12345, PO98765...
Descrição: Número de unidades solicitadas.
Tag: Número
Exemplo: 100, 50, 200...
Descrição: Unidade de medida (por exemplo, peça, quilograma).
Tag: Texto
Exemplo: Pçs, kg, l...
Descrição: Preço por unidade do item.
Tag: Moeda
Exemplo: €10,00, €5,50, €100,00...
Descrição: Preço total antes de deduções e impostos (calculado como quantidade * preço unitário).
Tag: Moeda
Exemplo: €1.000,00, €275,00, €10.000,00...
Descrição: Valor absoluto do desconto aplicado ao valor líquido.
Tag: Moeda
Exemplo: €50,00, €20,00, €500,00...
Descrição: Percentual de desconto aplicado ao valor líquido.
Tag: Percentagem
Exemplo: 5%, 10%, 15%...
Descrição: Valor do IVA aplicado ao item.
Tag: Moeda
Exemplo: €200,00, €55,00, €1.900,00...
Descrição: Valor final após o desconto ser deduzido e o IVA ser adicionado.
Tag: Moeda
Exemplo: €1.150,00, €310,00, €11.400,00...
Descrição: País onde o item foi fabricado ou enviado.
Tag: Texto
Exemplo: EUA, Alemanha, China...
Descrição: Identificador único ou SKU para o item.
Tag: Alfanumérico
Exemplo: 987654, A12345, Z98765...
Descrição: Número da nota de entrega associada.
Tag: Alfanumérico
Exemplo: DN56789, DN12345...
Descrição: Comentários adicionais, códigos ou informações relevantes.
Tag: Texto
Exemplo: Comentário, Especificação...
Com essa estrutura e tags, a tabela é mais claramente definida e as informações podem ser melhor categorizadas e processadas.
Docbits é um sistema avançado projetado para automatizar a correspondência de dados de pedidos de compra (POs) com documentos de fatura recebidos. Esta ferramenta é especificamente projetada para a gestão eficiente e processamento de dados de faturas dentro de sistemas ERP. Esta documentação explica os fundamentos da correspondência automática através do Docbits e define as regras específicas necessárias para uma correspondência bem-sucedida.
Extração de Dados: O Docbits inicia o processo extraindo dados relevantes de documentos de fatura digitalizados. Normalmente, esses dados incluem números de itens, quantidades e preços unitários de cada linha da fatura. A precisão dessa extração é crucial, pois forma a base para o processo de correspondência subsequente.
Comparação com Dados de PO: Os dados extraídos são comparados com as informações correspondentes nos pedidos de compra armazenados. O Docbits verifica se os números de itens, quantidades e preços correspondem aos dos POs. Para uma correspondência bem-sucedida, os dados nas faturas devem corresponder aos dados nos pedidos de compra, considerando os limites de tolerância definidos.
Correspondência Automática: Com base nos resultados da comparação, o Docbits realiza a correspondência. O sistema verifica se os critérios de correspondência estão dentro dos limites de tolerância estabelecidos. Se esses critérios forem atendidos, a correspondência é considerada bem-sucedida.
Relatórios: Após concluir o processo de correspondência, o Docbits gera relatórios que mostram o status das correspondências. Esses relatórios informam sobre as faturas correspondidas com sucesso e identificam aquelas com discrepâncias.
Número do Item: O número do item na fatura deve corresponder exatamente ao número do item no pedido de compra. Não há tolerância para desvios nos números de itens.
Quantidades: A quantidade de mercadorias entregues na fatura pode variar dentro de uma faixa de tolerância predefinida. Normalmente, uma tolerância de ±5% pode ser aceitável para contabilizar pequenas diferenças nas quantidades de entrega.
Preços: Desvios de preço são toleráveis até um limite estabelecido. Uma tolerância comum pode ser de ±2% do preço para aceitar pequenas diferenças nas declarações de preço que surgem de diferenças de arredondamento ou flutuações cambiais.
Correspondência Completa: Todos os pontos de dados (número do item, quantidade e preço) estão dentro dos limites de tolerância estabelecidos.
Correspondência Parcial: Um ou mais pontos de dados desviam-se fora dos limites de tolerância, mas os desvios são mínimos e requerem revisão manual.
Sem Correspondência: Desvios significativos em um ou mais pontos de dados que requerem correção imediata ou investigação adicional.
A definição precisa dessas regras e a definição dos limites de tolerância são cruciais para a eficiência da correspondência automática e a redução de intervenções manuais. O Docbits permite a configuração flexível desses parâmetros para atender às necessidades de várias empresas e indústrias.
Bem-vindo ao módulo de Contabilização de Fatura de Custo e Vendas Indiretas! Este módulo foi projetado para ajudá-lo a gerenciar e reconciliar suas transações financeiras de forma eficiente dentro do seu sistema ERP. Com recursos como extração automática de dados, correspondência de documentos e rastreamento detalhado, você pode garantir que seus registros financeiros sejam precisos e atualizados.
Para começar a usar o módulo de contabilidade, certifique-se de que você possui as permissões necessárias configuradas pelo administrador do sistema. Você precisará de acesso aos módulos de contabilidade de custos e contabilidade de vendas dentro do sistema ERP.
Acesso aos módulos de contabilidade de custos e contabilidade de vendas dentro do sistema ERP.
Permissões de usuário apropriadas para visualizar e processar documentos financeiros.
Extração Automática de Dados: Extrai e interpreta automaticamente dados de faturas digitais e outros documentos.
Comparação de Dados: Compara dados de faturas extraídos com dados existentes de pedidos de compra.
Verificação de Correspondência: Verifica correspondências com base em regras e tolerâncias predefinidas.
Relatório de Discrepâncias: Identifica e relata quaisquer discrepâncias entre faturas e pedidos de compra.
Trilha de Auditoria: Mantém um registro de todas as ações para conformidade e revisão.
Treinamento de Documentos: Treine o sistema para reconhecer novos documentos com esforço mínimo, geralmente apenas uma vez.
Divisão de Valores: Divida valores por departamento para rastreamento financeiro detalhado.
Definição de Conta Contábil: A equipe APS (Sistema de Contabilidade e Aquisições) pode definir a conta contábil uma vez que os dados são extraídos.
A interface do módulo de contabilidade geralmente inclui os seguintes componentes:
Painel: Visão geral do status de faturas e vendas, e atividade recente.
Ferramentas de Pesquisa e Filtro: Capacidades para pesquisar e filtrar registros de faturas e vendas.
Registros Correspondentes: Seção exibindo registros correspondentes com sucesso.
Discrepâncias: Seção mostrando registros com discrepâncias que precisam de revisão ou ação.
Relatórios: Acesso a relatórios detalhados e opções de exportação.
Navegue até o módulo de contabilidade no menu principal do seu sistema ERP.
Importação Automatizada: Se o seu sistema estiver configurado para captura automática de dados, as faturas serão importadas automaticamente para o sistema.
Upload Manual: Se necessário, faça o upload manual dos arquivos de fatura no sistema usando a interface fornecida.
Revise as faturas que foram automaticamente correspondidas com pedidos de compra.
Verifique os detalhes da correspondência, incluindo números de itens, quantidades e preços.
Acesse a seção de Discrepâncias para revisar quaisquer faturas que não puderam ser correspondidas automaticamente.
Ajuste manualmente quantidades ou preços conforme necessário, ou marque a fatura para revisão posterior.
Para faturas não correspondidas automaticamente:
Use as ferramentas de pesquisa e filtro para encontrar o pedido de compra correspondente.
Verifique e corresponda manualmente a fatura ao pedido de compra.
Para novos tipos de documentos, treine o sistema para reconhecê-los fornecendo uma amostra.
Normalmente, você só precisa treinar o sistema uma vez para que ele reconheça com precisão documentos semelhantes no futuro.
Navegue até a aba "Itens de linha" para visualizar e registrar lançamentos para cada fatura.
Alocar os valores para as contas, centros de custo e dimensões apropriadas específicas para Infor LN/M3.
Exemplo: Registro de uma Fatura de Custo
Selecione o Item de Linha: Escolha o item de linha para a fatura de custo.
Atribuir Conta: Atribua a conta apropriada, como "71200 - Despesa Não Operacional".
Definir Dimensões: Defina dimensões adicionais como centro de custo, grupo de produtos e projeto.
Dividir Valor: Se necessário, divida o valor por departamento para um rastreamento mais detalhado.
Inserir Valor: Insira o valor para o item de linha.
Uma vez que os dados são extraídos, a equipe APS pode definir as contas contábeis.
Isso garante que cada transação seja registrada na conta correta para um relatório financeiro preciso.
Acesse a seção "Relatórios" para gerar relatórios detalhados sobre transações financeiras.
Use as opções de exportação para salvar relatórios para análise posterior ou arquivamento.
Upload de Documentos: Os usuários podem fazer upload de vários documentos (faturas, notas de entrega, etc.) para o sistema.
Correspondência Automática: O sistema corresponde automaticamente os documentos enviados com pedidos de compra existentes.
Revisão de Correspondências: Os usuários podem revisar as correspondências, verificar detalhes e ver indicadores de status.
Resolução de Discrepâncias: Quaisquer incompatibilidades ou discrepâncias são destacadas para que o usuário revise e corrija manualmente.
Exportação de Dados: Dados correspondentes podem ser exportados para processamento posterior ou arquivamento.
Um guia para fazer upload de documentos no DocBits.
Com a API Webhook fornecida abaixo, você pode facilmente transferir documentos diretamente para o DocBits com uma simples solicitação POST. Esta API é projetada para simplificar o processo de upload de arquivos para o DocBits, e todos os parâmetros necessários já estão preenchidos para você.
Para começar, basta ir para a seguinte página (dependendo do ambiente que você está usando):
PROD: https://api.docbits.com/docs#/document/process_documents_document_process_documents_post
SANDBOX: https://sandbox.api.docbits.com/docs#/document/process_documents_document_process_documents_post
STAGE: https://stage.api.docbits.com/docs#/document/process_documents_document_process_documents_post
Faça uma chamada para a API usando sua chave de API. Você também pode incluir o arquivo que deseja enviar como um parâmetro em sua chamada.
Ícones de ajuda foram colocados em todo o DocBits para auxiliá-lo a aprender e entender o que uma funcionalidade realmente faz e como ela pode ajudá-lo no processamento de documentos.
Esses ícones de ajuda têm a seguinte aparência
Esta é uma ferramenta disponível para você, na tela de validação, no caso de algum tipo de problema ocorrer ao validar seu documento no DocBits.
Esta funcionalidade está localizada no menu acima da área de visualização do documento, como abaixo
Uma vez clicado, o seguinte formulário de ticket será exibido para você.
É aqui que você preencherá seus dados e descreverá o erro. Você também pode, se aplicável, anexar uma captura de tela do problema e anexar um arquivo relevante.
Se você deseja importar documentos manualmente para o DocBits, siga estes passos simples:
Clique no botão Upload no Painel do DocBits.
Uma janela aparecerá onde você pode enviar seus documentos via navegador de arquivos ou arrastar e soltar. Você pode enviar até 10 documentos de uma vez.
Para enviar documentos via navegador de arquivos, clique no botão Upload Documents e selecione os arquivos que deseja enviar. Depois de selecionar os arquivos, clique em Confirmar para iniciar o processo de upload.
Alternativamente, você pode arrastar e soltar seus arquivos na janela de importação do DocBits.
Após os arquivos serem enviados, eles terão o status inicial de “Running”. Durante esse tempo, o upload está sendo processado e a edição do arquivo não é possível. O tempo de processamento pode variar dependendo do tamanho e da complexidade do arquivo.
Uma vez que o arquivo tenha sido processado, ele receberá o status de “Ready For Validation”. Você pode agora iniciar o processo de validação.
Se você gostaria de integrar seu SFTP com o DocBits para importar documentos.
Requisitos
Servidor SFTP compatível com Linux, configurado corretamente
Nome do host SFTP, Nome de usuário e Senha
Pasta de Importação dedicada
Configuração de Importação
No Painel de Controle, abra Configurações e navegue até Importar. Em Importação FTP, selecione para adicionar uma nova configuração.
Insira as credenciais SFTP nos espaços fornecidos e selecione salvar (O campo Chave de API será preenchido automaticamente com a Chave de API do ambiente em que você está trabalhando).
Depois de inserir todos os detalhes necessários do seu SFTP, clique em SALVAR.
Vá para o menu Configurações e selecione "Importar" em Processamento de Documentos.
Role até o final da página e selecione o botão NOVO para criar uma nova importação de email.
Após pressionar NOVO, o seguinte menu será mostrado para você.
Aqui você pode selecionar qual Protocolo gostaria.
Versão:
A versão 2.0.9 já está disponível. Por favor, atualize para a nova versão: https://github.com/Fellow-Consulting-AG/docbits/blob/main/WatchDog.exe
Instalação e Configurações
Após baixar o arquivo WatchDog.exe, procure por Prompt de Comando → Executar como administrador no seu dispositivo Windows.
Uma vez aberto, chame o arquivo digitando o caminho onde o arquivo WatchDog.exe está armazenado no seu dispositivo, como abaixo
Digite install após o caminho do arquivo e pressione ENTER no seu teclado
Você deve receber a seguinte mensagem de erro, pois ele iniciará o aplicativo no modo UI e ainda não há configuração presente.
O aplicativo abrirá automaticamente após a instalação. No topo, navegue até Einstellungen (Configurações) e aqui você verá 2 seções separadas.
Configurações de Pasta (Ordner Einstellungen)
É aqui que você configurará os caminhos dos arquivos onde os documentos serão lidos e processados. O caminho de leitura será para os documentos que você deseja que o WatchDog extraia e processe, enquanto o caminho processado será usado para indicar quais documentos da pasta de leitura foram extraídos e processados.
Configurações Gerais (Allgemeine Einstellungen)
É aqui que você configurará seu aplicativo DocBits com o WatchDog. Você precisará inserir seu ambiente DocBits, chave API e o tipo de documento (conforme indicado acima). Para adicionar mais de um tipo de documento, separe os nomes dos tipos de documentos com uma vírgula (INVOICE,DELIVERY-NOTE,PURCHASE-ORDER, etc.)
Se uma configuração inválida for inserida em qualquer um dos campos, você receberá uma mensagem de erro como a abaixo.
Uma vez concluído, volte para a área do Prompt de Comando e execute novamente o arquivo WatchDog.exe e desta vez ele será instalado corretamente devido às configurações agora estarem presentes
Para iniciar o aplicativo no modo UI, execute o seguinte comando
Se você apenas quiser iniciar o aplicativo, execute este comando em vez disso.
Início Automático
Para configurar o aplicativo WatchDog de forma que ele inicie automaticamente assim que você ligar o sistema.
Basta abrir “Serviços” nas configurações do seu computador Windows.
Procure por WatchDog nos serviços locais e abra o serviço (clique duas vezes na entrada)
No menu acima, você terá as seguintes opções para início automático:
Selecione Automático, o serviço iniciará na inicialização
Automático (Início Atrasado), isso aguardará 2 minutos após a inicialização para iniciar o serviço
Aqui você só precisa inserir as informações necessárias para o seu provedor de e-mail, criptografia, nome do servidor, porta, nome de usuário, endereço de e-mail, senha, bem como a pasta de e-mail.
Coisas a Notar
Insira todas as informações necessárias na interface do usuário. Outras informações como servidor, porta, etc. Dependem do host (uma rápida pesquisa no Google deve ajudar).
Pasta e Mover-Importado têm a mesma função aqui. A pasta não pode ser desativada, mas usará a Caixa de Entrada por padrão se deixada vazia.
Bem-vindo ao Curso para Iniciantes do DocBits, seu guia abrangente para revolucionar a gestão de documentos para o seu negócio!
No complexo ambiente financeiro de hoje, gerenciar confirmações de pedidos, notas de entrega, faturamento e contabilidade de custos não é uma tarefa fácil. É aí que o DocBits se destaca. Com mais de 20 integrações e compatibilidade incomparável com Infor CloudSuite, LN e M3, o DocBits se diferencia de outras soluções no mercado.
Aqui você só precisa inserir sua sub-organização desejada e pressionar 'Autenticar'
Você será levado para esta página da Microsoft e precisará inserir um código.
Este código pode ser encontrado clicando de volta no DocBits e o código será exibido lá como abaixo, basta copiar o código e inseri-lo na página da Microsoft. Depois disso, você precisará inserir suas próprias credenciais da Microsoft.
Pressione o botão CONCLUIR AUTENTICAÇÃO e você será levado para este menu
Usar Pasta
Se você estiver usando uma pasta diferente da sua caixa de entrada, insira o nome da pasta após ativar o controle deslizante.
Usar Caixa de Correio Compartilhada
Se você deseja que a importação de e-mails acesse uma caixa de entrada ou uma pasta de uma caixa de correio compartilhada, insira o endereço de e-mail aqui após ativar o controle deslizante.
Mover e-mails importados para a lixeira
Se você deseja importar todos os e-mails, não apenas os não lidos, e movê-los para a lixeira, ative esta opção. Caso contrário, ele verificará apenas os e-mails não lidos, importará os documentos, marcará o e-mail como lido e o deixará em seu local atual.
Esta é uma ferramenta disponível para você, na tela de validação, no caso de ocorrer algum tipo de problema ao validar seu documento no DocBits.
Este recurso está localizado no menu acima da área de visualização do documento, como abaixo
Uma vez clicado, o seguinte formulário de ticket será exibido para você.
É aqui que você preencherá seus dados e descreverá o erro. Você também pode, se aplicável, anexar uma captura de tela do problema e anexar um arquivo relevante.
Ícones de ajuda foram colocados em todo o DocBits para ajudá-lo a aprender e entender o que uma funcionalidade realmente faz e como ela pode ajudá-lo no processamento de documentos.
Esses ícones de ajuda se parecem com o seguinte
Neste guia de vídeo abrangente, os espectadores são apresentados ao painel DocBits e sua gama de funcionalidades. Desde filtrar e gerenciar documentos abertos até importar anexos por meio de vários canais, como e-mail, scanner ou API, o tutorial oferece um passo a passo.
As principais características são destacadas, incluindo como filtrar documentos por status ou responsável, localizar detalhes específicos como números de fatura e alterar o responsável por documentos individuais. A facilidade e eficiência do sistema são demonstradas, enfatizando o controle e a personalização que oferece aos . O tutorial prepara o terreno para uma exploração mais profunda da dentro do DocBits.
Explore as capacidades revolucionárias do DocBits, uma ferramenta de manuseio de documentos de última geração que simplifica as complexidades da extração de tabelas, correspondência de Pedido de Compra (PO) e gerenciamento de faturas de custo.
Neste vídeo, mergulhamos nas características únicas do DocBits, focando na extração de tabelas com IA que lida facilmente até mesmo com os layouts de tabela mais intrincados. Com uma taxa de precisão de até 95%, o sistema automatiza a extração, permitindo que você se concentre no que realmente importa.
Descubra neste vídeo como lidar profissionalmente com discrepâncias durante a correspondência de POs com DocBits. Nós o guiamos passo a passo sobre o que fazer quando os números não se alinham. Seja você um gerente de ERP experiente ou um aspirante a contador financeiro, você aprenderá como gerenciar discrepâncias de forma eficiente e segura.
Saiba como nossa inteligência de enxame de IA especial em DocBits o conduz por todo o processo e como você pode usar nossa documentação para encontrar rapidamente soluções para problemas ou incertezas. Junte-se aos muitos clientes satisfeitos que otimizaram seus processos com DocBits.
Neste vídeo, os espectadores são apresentados à interface amigável do DocBit, com foco específico na validação de documentos. O tutorial enfatiza a simplicidade do sistema, onde não são necessários códigos ou fórmulas complexas.
Graças à IA e à Inteligência de Enxame, a maioria dos campos é extraída automaticamente, permitindo que extraiam informações facilmente clicando nos valores dentro do documento. Além disso, os espectadores aprendem sobre a flexibilidade de extrair áreas específicas clicando duas vezes ou desenhando ao redor da região desejada.
No caso de você receber uma mensagem de erro indicando que não tem direitos para estabelecer tal conexão, alguém com direitos de administrador no Azure precisaria autorizar essa conexão. Para mais informações, visite a seguinte página:
Em nosso sistema de processamento de documentos, lidamos com um grande volume de documentos de múltiplos clientes diariamente. Para garantir que os documentos de cada cliente sejam processados de maneira oportuna, implementamos um sofisticado sistema de prioridade. Este sistema ajusta dinamicamente as prioridades com base no número de documentos pendentes que um cliente possui, garantindo justiça e eficiência. Vamos explorar como esse sistema de prioridade funciona e quando o contador de tarefas é redefinido.
Conceitos Chave do Sistema de Prioridade
Nosso sistema de prioridade gira em torno de alguns conceitos chave:
Documentos Pendentes: Esta é uma contagem dos documentos que um cliente enviou, mas que ainda não foram processados.
Intervalo de Redefinição: O sistema redefine periodicamente a contagem de documentos pendentes para zero, garantindo que nenhum cliente possa monopolizar os recursos de processamento indefinidamente.
Como a Prioridade é Determinada
Aqui está uma explicação passo a passo de como a prioridade para o processamento de documentos é determinada:
Rastreamento de Documentos Pendentes: Cada cliente tem uma contagem de documentos pendentes. Essa contagem nos ajuda a saber quantos documentos estão aguardando para serem processados para cada cliente.
Redefinindo a Contagem: Para manter a justiça, redefinimos a contagem de documentos pendentes para zero se um determinado período de tempo (o intervalo de redefinição) tiver passado desde a última atualização. Este intervalo é definido como 1500 segundos (ou 25 minutos) por padrão.
Atualizando a Contagem: Se o intervalo de redefinição não tiver passado, reduzimos a contagem de documentos pendentes em um a cada vez que verificamos, simulando o processamento de um documento.
Definindo Prioridades: A prioridade para o processamento de tarefas é baseada no número de documentos pendentes. Quanto menos documentos pendentes, maior a prioridade, significando que essas tarefas serão processadas mais cedo. Temos limites específicos para atribuir níveis de prioridade de 1 (maior prioridade) a 9 (menor prioridade).
Níveis de Prioridade
Os níveis de prioridade são atribuídos com base na contagem de documentos pendentes da seguinte forma:
Prioridade 9: Se a contagem de documentos pendentes for menor que -20
Prioridade 8: Se a contagem de documentos pendentes for menor que -14
Prioridade 7: Se a contagem de documentos pendentes for menor que -12
Prioridade 6: Se a contagem de documentos pendentes for menor que -10
Prioridade 5: Se a contagem de documentos pendentes for menor que -8
Prioridade 4: Se a contagem de documentos pendentes for menor que -6
Prioridade 3: Se a contagem de documentos pendentes for menor que -4
Prioridade 2: Se a contagem de documentos pendentes for menor que -2
Prioridade 1: Se a contagem de documentos pendentes for maior ou igual a -2
Em termos mais simples, à medida que o número de documentos pendentes aumenta, o nível de prioridade diminui, significando que esses documentos são processados mais tarde em comparação com outros com prioridades mais altas.
Quando o Contador é Redefinido
O contador de documentos pendentes é redefinido para zero se mais do que o intervalo de redefinição (1500 segundos) tiver passado desde a última atualização. Este mecanismo garante que nenhum cliente possa acumular documentos pendentes indefinidamente e monopolizar os recursos do sistema. Ao redefinir periodicamente o contador, garantimos que cada cliente receba uma parte justa do tempo de processamento.
Se você está usando o Portal do Fornecedor DocBits, é importante que você entenda os diferentes status que seus fornecedores podem ter. Aqui está uma lista completa de todos os possíveis status de fornecedores no DocBits:
Aberto: Fornecedor existente que ainda não foi convidado
Registro Pendente: Fornecedor foi convidado para o portal do fornecedor
Entrada do Fornecedor Pendente: Aguardando alterações do fornecedor após ele ter completado o registro
Aprovação Pendente: Fornecedor terminou o registro, aguardando a primeira aprovação
Aprovação AP Pendente: Fornecedor foi aprovado pela primeira vez, aguardando a segunda aprovação
Aprovado: Fornecedor foi aprovado
Rejeitado: Fornecedor foi rejeitado
A configuração de Cor do App permite que os administradores definam o esquema de cores da interface do aplicativo. Esse recurso é particularmente útil para distinguir entre diferentes ambientes, como teste, sandbox e produção. Ao atribuir cores distintas a cada ambiente, os usuários podem identificar facilmente em qual ambiente estão trabalhando, reduzindo o risco de realizar ações críticas no ambiente errado.
Navegue até as Configurações da Empresa:
No menu principal, clique na seção Informações da Empresa.
Localize a Seção de Cor do App:
Role para baixo até a seção Cor do App dentro das configurações de Informações da Empresa.
Escolha uma Cor:
Clique na caixa de cor ou insira um código hexadecimal diretamente no campo de texto.
Um seletor de cores aparecerá, permitindo que você selecione a cor desejada.
Você pode inserir um código hexadecimal específico se tiver uma cor predeterminada para o ambiente.
Salve a Cor:
Depois de selecionar a cor, clique no botão Salvar para aplicar a alteração.
A interface do aplicativo será atualizada imediatamente para refletir a nova cor.
Redefinir para o Padrão:
Se você deseja reverter para a cor padrão, clique no botão Redefinir.
Para evitar confusões, recomenda-se estabelecer um esquema de cores padrão para cada ambiente:
Produção: Use uma cor neutra ou padrão, como #FFFFFF (branco) ou #f0f0f0 (cinza claro), para indicar o ambiente ao vivo.
Teste: Use uma cor brilhante ou de alerta, como #ffcc00 (amarelo) ou #ffa500 (laranja), para indicar um ambiente de teste.
Sandbox: Use uma cor distinta, como #007bff (azul) ou #6c757d (cinza), para indicar um ambiente de sandbox ou desenvolvimento.
Na seção de Cor do App, os administradores também verão informações relacionadas ao Plano de Assinatura. Isso inclui o plano atual, seu status e os dias restantes de assinatura.
A configuração de Cor do App é uma ferramenta simples, mas eficaz, para ajudar os usuários a reconhecer rapidamente o ambiente em que estão trabalhando. Ao selecionar e gerenciar cuidadosamente essas cores, as organizações podem minimizar erros e melhorar a eficiência do fluxo de trabalho.
Configurações Globais:
Informações da Empresa: Defina e edite detalhes básicos sobre a empresa, como nome, endereço e outros identificadores.
Grupos, Usuários e Permissões: Gerencie funções e permissões dos usuários, permitindo diferentes níveis de acesso a várias funcionalidades dentro do DocBits.
Integração: Configure e ajuste integrações com outros softwares ou sistemas, aprimorando a funcionalidade do DocBits com serviços externos.
Tipos de Documentos: Especifique e gerencie diferentes tipos de documentos que o DocBits processará, como faturas, pedidos, etc.
Notificação por Email: Configure as definições para alertas e notificações por email relacionadas às atividades de processamento de documentos.
Painel: Personalize a visualização do painel com widgets e métricas que são importantes para os usuários.
Processamento de Documentos:
Expiração de Documentos: Defina regras sobre quanto tempo os documentos são retidos antes de serem arquivados ou excluídos.
Importar: Configure como os documentos são importados para o DocBits, incluindo configurações de origem e tipos de arquivo.
Configurações de OCR: Ajuste as configurações para Reconhecimento Óptico de Caracteres (OCR) que converte imagens de texto em texto codificado por máquina.
Classificação e Extração: Defina como os documentos são categorizados e como os dados são extraídos dos documentos.
Consulta de Dados Mestres: Configure consultas para validar ou complementar dados extraídos com dados mestres pré-existentes.
Lista de Valores: Gerencie listas predefinidas que são usadas na entrada e validação de dados.
Exportar: Configure como e onde documentos e dados processados são exportados.
Módulo: Módulos adicionais que podem ser configurados para estender a funcionalidade.
Licenças de API: Gerencie chaves de API e monitore estatísticas de uso para APIs utilizadas pelo DocBits.
Configurações de Fornecedor: Configure e gerencie configurações específicas para fornecedores, possivelmente integrando com sistemas de gerenciamento de fornecedores.
Gerenciamento de Cache: Ajuste as configurações relacionadas ao cache de dados para melhorar o desempenho do sistema.
Este documento descreve o plano de testes para automação de faturas usando DocBits com Infor LN ou M3. Inclui detalhes sobre casos de teste, preparação para testes, etapas de execução e processos de suporte.
1
Faturas de Custo
Faturas sem ordem de compra são processadas com sucesso no DocBits e exportadas para LN como “fatura de custo”.
A SER TESTADO
2
Fatura Relacionada a Ordem de Compra com Correspondência Perfeita
Faturas relacionadas a ordens de compra são processadas com sucesso no DocBits com uma correspondência perfeita da fatura para a OC, uma vez que o número do item, quantidade e preço unitário correspondem.
A SER TESTADO
3
Faturas Relacionadas a Ordens de Compra com Quantidade Diferente
Faturas relacionadas a ordens de compra são processadas no DocBits, mas no módulo de correspondência de OC, temos uma discrepância na quantidade.
A SER TESTADO
4
Faturas Relacionadas a Ordens de Compra com Preço Unitário Diferente
Faturas relacionadas a ordens de compra são processadas no DocBits, mas no módulo de correspondência de OC, temos uma discrepância no preço unitário.
A SER TESTADO
5
Faturas Relacionadas a Ordens de Compra com Número de Item Diferente ou Inexistente
Faturas relacionadas a ordens de compra são processadas no DocBits, mas no módulo de correspondência de OC, temos uma discrepância ou um número de item inexistente.
A SER TESTADO
6
Faturas Relacionadas a Ordens de Compra com Discrepância Dentro da Tolerância
Faturas relacionadas a ordens de compra são processadas no DocBits, mas no módulo de correspondência de OC, temos uma discrepância na quantidade ou preço unitário, mas está dentro da tolerância.
A SER TESTADO
7
Notas de Crédito
Notas de crédito são processadas com sucesso no DocBits e exportadas para LN. Esclarecer se os valores devem ser exportados com sinal positivo ou negativo.
A SER TESTADO
Reunião Inicial: Agendar uma reunião de kickoff com o cliente para explicar o processo de teste e os objetivos.
Acesso e Permissões: Garantir que o cliente tenha todo o acesso necessário ao DocBits e Infor LN ou M3 para fins de teste.
Treinamento: Fornecer treinamento abrangente para a equipe do cliente sobre como usar o DocBits para processamento de faturas.
Documentação: Compartilhar documentação detalhada sobre os procedimentos de teste, incluindo resultados esperados para cada caso de teste.
Ambiente de Teste: Configurar um ambiente de teste que replique o sistema de produção do cliente o mais próximo possível.
Teste Passo a Passo: Trabalhar com o cliente para executar cada caso de teste, garantindo que eles entendam cada etapa:
Processar faturas através do DocBits.
Verificar a saída no módulo de correspondência de OC.
Verificar os resultados da exportação no LN ou M3.
Rastreamento: Usar um sistema de rastreamento (como Jira ou uma planilha simples) para registrar quaisquer problemas ou discrepâncias que ocorram durante os testes.
Suporte: Fornecer suporte imediato para resolver problemas e esclarecer quaisquer dúvidas.
Verificação: Após cada caso de teste, verificar os resultados com o cliente para garantir a precisão.
Ciclo de Feedback: Coletar feedback do cliente sobre o processo e quaisquer melhorias necessárias.
Documentação dos Resultados: Documentar os resultados de cada caso de teste e fornecer um relatório resumido ao cliente.
Reunião de Revisão: Realizar uma reunião de revisão para discutir os resultados dos testes e quaisquer etapas adicionais necessárias antes de entrar em operação.
Reforço de Treinamento: Oferecer uma sessão de treinamento de reforço, se necessário.
Plano de Suporte: Desenvolver um plano de suporte para a fase inicial de go-live para garantir uma transição suave.
Nome da Empresa: O nome legal da empresa conforme registrado.
Rua + Número: O endereço físico da sede principal da empresa.
Código Postal: O CEP ou código postal do endereço da empresa.
Cidade: A cidade onde a empresa está localizada.
Estado: O estado ou região onde a empresa está sediada.
País: O país de operação da empresa.
ID da Empresa: Um identificador único para a empresa, que pode ser usado internamente ou para integrações com outros sistemas.
ID Fiscal: O número de identificação fiscal da empresa, importante para operações financeiras e relatórios.
ID do Registro Comercial: O número de registro da empresa no registro comercial, que pode ser importante para documentação legal e oficial.
Número de Telefone Oficial da Empresa: O número de contato principal da empresa.
E-mail Oficial da Empresa: O endereço de e-mail principal que será usado para comunicações oficiais.
As informações inseridas aqui podem ser cruciais para garantir que documentos como faturas, correspondências oficiais e relatórios sejam formatados corretamente com os detalhes corretos da empresa. Também ajuda a manter a consistência na forma como a empresa é representada em várias comunicações externas e documentos. Após inserir ou atualizar as informações, o administrador precisa salvar as alterações clicando no botão "Salvar" para garantir que todas as modificações sejam aplicadas em todo o sistema.
Além disso, a seção fornece uma visão do plano de assinatura, mostrando quantos dias restam, datas de início e término, e um medidor de uso da assinatura que acompanha o consumo de tokens de serviço em relação ao que está alocado no plano. Isso pode ajudar os administradores a monitorar e planejar as renovações ou atualizações da assinatura com base nas tendências de uso.
Visão Geral
A área de Mais Configurações permite aos administradores configurar vários aspectos do processamento de documentos que não são abordados nas configurações básicas. Isso inclui opções para extração de tabelas, revisão de documentos, geração de PDF, processos de aprovação e configurações específicas para operações como pedidos de compra ou contabilidade.
Recursos e Opções Principais
Extração de Tabelas:
Pular validação de tabela: Permite ignorar o processo de validação de dados da tabela, o que pode ser útil em cenários onde a validação de dados precisa ser flexível.
Em Revisão:
Design no Formulário de Revisão: Configura o layout e os campos que aparecem nos formulários de revisão usados durante o processo de revisão do documento.
Geração de PDF:
Modelo de Design: Especifica o modelo usado para gerar versões em PDF dos documentos, o que pode ser crucial para arquivamento ou comunicação externa.
Aprovação:
Aprovar antes da exportação: Garante que os documentos devem ser aprovados antes de poderem ser exportados do sistema.
Segunda Aprovação: Adiciona uma camada adicional de aprovação para validação adicional, aprimorando o controle sobre o processamento de documentos.
Pedido de Compra / Contabilidade Automática:
Tabela de PO no construtor de layout: Permite a inclusão de tabelas de pedidos de compra no construtor de layout para layouts de documentos personalizados.
Pedido de Compra: Ativa o processamento de documentos de pedido de compra dentro do sistema.
Configuração de Tolerância de PO: Define níveis de tolerância para quantidades de pedidos de compra, o que ajuda a acomodar pequenas discrepâncias sem sinalizá-las como erros.
Exportação Alternativa de Documentos:
Desativar status de PO: Permite desativar certos status para pedidos de compra durante o processo de exportação, fornecendo flexibilidade na forma como os pedidos são tratados.
Mapeamento de Número de Item do Fornecedor:
Uma configuração de utilitário que mapeia os números de item do fornecedor para os números de item internos, garantindo precisão na gestão de inventário e pedidos de compra.
Crie diretrizes claras para o uso de modelos de formatação e configurações de idioma para garantir que todos os documentos sejam consistentes.
Treine regularmente os funcionários sobre o uso correto de modelos e configurações de idioma.
Incentive os funcionários a realizar a verificação ortográfica antes de finalizar um documento para identificar e corrigir erros de digitação e gramaticais.
Use versionamento e rastreamento de alterações para acompanhar o histórico de edições e garantir a rastreabilidade das mudanças.
Documente cuidadosamente as alterações e comentários para apoiar o processo de revisão e facilitar a colaboração.
Defina restrições de acesso claras para garantir que documentos confidenciais possam ser visualizados e editados apenas por pessoas autorizadas.
Atualize regularmente senhas e direitos de acesso para garantir segurança e atender aos requisitos de conformidade.
Treine regularmente os funcionários sobre como usar o DocBits e suas funcionalidades de forma eficaz.
Mantenha-se atualizado com as atualizações e novos recursos e implemente-os conforme necessário para melhorar a eficiência e a segurança.
Crie políticas e fluxos de trabalho claros para o processamento de documentos que cubram o uso das várias configurações e funcionalidades.
Documente os requisitos de conformidade e garanta que todos os funcionários os compreendam e os sigam.
Ao implementar essas melhores práticas, você pode aumentar a eficiência no DocBits, melhorar a precisão dos dados e garantir que atenda aos requisitos de conformidade relevantes.
Verifique se todos os parâmetros adicionais estão configurados corretamente e atendem aos requisitos comerciais.
Certifique-se de que a configuração corresponde aos requisitos do sistema e às necessidades do usuário.
Certifique-se de que a conexão com o sistema IDM está configurada corretamente e que todas as permissões necessárias estão em vigor.
Verifique se o formato do documento é compatível com os requisitos do sistema IDM.
Certifique-se de que os limites de tolerância são realistas e viáveis.
Verifique regularmente se os limites de tolerância atendem aos requisitos comerciais atuais.
Teste a exportação em diferentes formatos para garantir que todas as informações necessárias sejam exportadas corretamente.
Certifique-se de que os formatos de exportação são compatíveis com os requisitos dos destinatários ou sistemas-alvo.
Revise a configuração de desativação de status para garantir que não esteja bloqueando desnecessariamente o fluxo de trabalho.
Certifique-se de que todos os usuários estejam cientes das alterações de status e saibam como responder.
Ao aplicar essas configurações e melhores práticas, as organizações podem otimizar seus processos de processamento de documentos, melhorar a precisão dos dados e garantir conformidade regulatória.
Como administrador, você tem a capacidade de visualizar e gerenciar os mapeamentos entre os números de itens internos e os números de itens dos fornecedores. Este recurso garante que as discrepâncias entre seu sistema e os sistemas de seus fornecedores sejam tratadas de forma eficiente. Você pode revisar, editar e excluir mapeamentos incorretos para manter a precisão dos dados.
Acessando o Mapa de Números de Itens do Fornecedor
Navegar até Configurações:
Vá para a seção Configurações no seu painel de administração.
Acessar Tipos de Documentos:
Sob Configurações, selecione Tipos de Documentos.
Mais Configurações:
Clique em Mais Configurações para acessar opções de configuração adicionais.
Mapa de Números de Itens do Fornecedor:
Na seção Mais Configurações, você encontrará a tabela Mapa de Números de Itens do Fornecedor. Esta tabela lista todos os mapeamentos atuais entre seus números de itens internos e os correspondentes números de itens dos fornecedores.
Visualizando Mapeamentos:
A tabela exibe as seguintes colunas:
ID do Fornecedor: O identificador único para o fornecedor.
Número do Item: Seu número de item interno para o produto.
Número do Item do Fornecedor: O número do item correspondente usado pelo fornecedor.
Ação: Opções para gerenciar os mapeamentos.
Excluindo Mapeamentos Incorretos:
Se você identificar um mapeamento incorreto, pode excluí-lo clicando no ícone da lixeira (🗑) na coluna Ação.
Um prompt de confirmação aparecerá para garantir que você deseja excluir o mapeamento.
Editando Mapeamentos:
(Se aplicável) Você também pode ter a opção de editar mapeamentos existentes para corrigir quaisquer discrepâncias. Isso pode envolver clicar no número do item ou do fornecedor para fazer alterações.
Identificar Discrepâncias:
Revise regularmente o Mapa de Números de Itens do Fornecedor para identificar quaisquer discrepâncias ou mapeamentos incorretos.
Excluir Mapeamentos Incorretos:
Para quaisquer mapeamentos incorretos, clique no ícone da lixeira para excluí-los.
Reinserir Mapeamentos Corretos:
Certifique-se de que os mapeamentos corretos sejam inseridos manualmente durante a próxima transação ou editando as entradas existentes, se o sistema suportar.
Configurar notificações por email é fundamental. As notificações por email no DocBits podem ser configuradas para notificar os usuários sobre vários eventos relacionados a documentos, como: conclusão de processamento, erros de importação ou exportação, ou solicitações de intervenção do usuário. Esta ferramenta é essencial para manter uma comunicação eficaz e a continuidade operacional em ambientes de processamento de documentos. Aqui estão algumas razões pelas quais isso é importante:
Comunicação em tempo real:
Alertas por email permitem que os usuários sejam notificados imediatamente sobre eventos ou mudanças importantes em seu sistema de gerenciamento de documentos. Isso garante que todas as partes relevantes sejam informadas imediatamente sobre atualizações importantes.
Transparência e rastreabilidade:
Ao configurar notificações por email, os usuários podem rastrear e monitorar o status dos eventos de processamento de documentos. Isso melhora a transparência e a rastreabilidade no sistema de gerenciamento de documentos.
Reações oportunas:
A notificação automática de eventos como liberações de documentos, comentários ou aprovações permite que os usuários respondam rapidamente a solicitações ou atualizações. Isso ajuda a aumentar a eficiência e a produtividade.
Automação de fluxos de trabalho:
As notificações por email podem ser integradas a fluxos de trabalho para enviar automaticamente notificações aos usuários relevantes quando certas ações são realizadas. Isso possibilita a automação contínua dos processos de negócios.
Lembretes e prazos:
A configuração de notificações por email pode ser usada para lembrar os usuários sobre prazos próximos ou tarefas pendentes. Isso ajuda a garantir que tarefas importantes sejam concluídas a tempo.
No geral, a configuração de notificações por email desempenha um papel importante na melhoria da comunicação, no aumento da eficiência e na garantia de que os eventos de processamento de documentos sejam gerenciados de maneira oportuna e eficaz. Ao automatizar as notificações, as organizações podem garantir que informações importantes não sejam perdidas e que todas as partes relevantes estejam sempre atualizadas.
Esta configuração é crítica para garantir que as partes interessadas sejam mantidas informadas sobre o status de processamento de documentos importantes, o que ajuda na tomada de decisões rápidas e na gestão eficiente dos fluxos de trabalho de documentos.
Para acessar as configurações de notificações por e-mail, siga estes passos:
Navegue até a seção de Configurações Globais em sua conta de usuário ou painel de administração.
Procure pela opção de notificações por e-mail.
Clique na opção apropriada para abrir as configurações de notificações por e-mail.
Dentro dessas configurações, você pode fazer as configurações desejadas para garantir que receba notificações de acordo com suas preferências. Lembre-se de ajustar as configurações com base em suas necessidades e garantir que estejam em conformidade com a política de privacidade e os padrões de segurança da sua organização.
Criar nova notificação:
Clique no botão para adicionar ou criar uma nova notificação.
Principais Recursos e Opções
Configuração de Notificação por E-mail:
Nome: Insira o nome aqui
O identificador para a notificação, ajudando os usuários a reconhecerem o propósito da configuração de notificação.
Tipo de Documento: Selecione o tipo de documento para o qual deseja receber uma notificação. Isso pode incluir adicionar um novo documento, excluir um documento, atualizar um documento ou outros eventos relevantes.
Associa a notificação a um tipo de documento específico, permitindo alertas direcionados com base no ciclo de processamento do documento.
Status: Especifique o status ou condição que deve acionar uma notificação quando mudar. Isso pode ser um status de fluxo de trabalho específico, um status de aprovação, um status de erro ou qualquer outro status relevante.
Prioridade: selecione a prioridade apropriada. Por exemplo, isso pode ser "Baixa", "Média" ou "Alta".
Define o nível de urgência da notificação, que pode priorizar o alerta por e-mail na caixa de entrada do destinatário.
Atraso: Insira a quantidade de tempo desejada para especificar o tempo de atraso antes de enviar a notificação. Isso pode ser feito em minutos, horas ou dias, dependendo das configurações do seu sistema.
Ao configurar um tempo de atraso antes de enviar a notificação, os usuários têm tempo suficiente para quaisquer cancelamentos ou correções antes que o alerta seja emitido. Isso pode ajudar a prevenir erros e melhorar a experiência do usuário.
Endereço de E-mail: Insira os endereços de e-mail dos destinatários para os quais a notificação deve ser enviada. Os usuários podem inserir vários endereços de e-mail para especificar múltiplos destinatários. Isso pode significar que as notificações são enviadas para endereços de e-mail específicos com base nas propriedades do documento em questão ou no papel do usuário.
Insights Acionáveis:
Enviar E-mail para o Usuário Designado: Uma configuração opcional que, quando ativada, envia automaticamente notificações para o usuário designado ao documento, garantindo que a parte responsável esteja sempre informada.
Salvar: Após inserir todas as informações necessárias, clique no botão "Salvar" para salvar as configurações de notificação.
Para editar, desativar ou excluir notificações existentes e adaptá-las às mudanças nos fluxos de trabalho de processamento de documentos ou responsabilidades dos usuários, você pode fazer o seguinte:
Navegue até as configurações de notificações: Vá para as configurações do seu sistema onde você pode gerenciar notificações. Você pode encontrá-las na seção “Configurações”, “Configurações Globais” e depois em “Notificação por Email”.
Procure a lista de notificações existentes: Nas configurações de notificações, você encontrará uma lista de notificações existentes. Esta lista mostra todas as notificações que estão atualmente configuradas.
Edite uma notificação: Para editar uma notificação existente, encontre a notificação na lista e selecione a opção de edição. Isso permite que você altere as configurações da notificação, como o tipo de documento, status, eventos de disparo ou destinatários.
Desative uma notificação: Se você quiser desativar temporariamente uma notificação, encontre a notificação na lista e selecione a opção para desativá-la. Isso interromperá temporariamente a notificação sem excluí-la, para que você possa reativá-la mais tarde, se necessário.
Exclua uma notificação: Para remover permanentemente uma notificação, encontre a notificação na lista e selecione a opção de exclusão. Isso removerá completamente a notificação do sistema e não poderá ser restaurada.
Adapte-se às Mudanças: Revise periodicamente suas configurações de notificação e ajuste conforme necessário para refletir mudanças nos fluxos de trabalho de processamento de documentos ou responsabilidades dos usuários. Isso pode incluir a atualização de notificações devido a novos eventos, responsabilidades alteradas ou outras mudanças organizacionais.
Salve as alterações: Após fazer suas alterações, não se esqueça de salvá-las para que tenham efeito.
Ao revisar e ajustar regularmente suas configurações de notificação, você pode garantir que suas notificações atendam sempre às necessidades e fluxos de trabalho atuais. Isso ajuda a garantir uma comunicação eficiente e assegura que as pessoas certas sejam notificadas sobre eventos importantes de maneira oportuna.
Design claro e informativo: Certifique-se de que suas mensagens de notificação sejam claras e informativas. Use uma linguagem concisa para comunicar a essência da notificação e forneça instruções ou chamadas à ação claras quando necessário.
Evite sobrecarga de notificações: Escolha cuidadosamente as condições de disparo para suas notificações para evitar sobrecarregar os usuários com notificações desnecessárias. Certifique-se de que as notificações sejam acionadas apenas para eventos relevantes e que forneçam valor real para os destinatários.
Definindo prioridades: Se suas notificações tiverem diferentes prioridades, certifique-se de que isso esteja refletido nas configurações. Por exemplo, você pode distinguir notificações urgentes de menos importantes e agir de acordo.
Atualize regularmente os endereços de e-mail: Certifique-se de que os endereços de e-mail dos usuários sejam verificados e atualizados regularmente para garantir que as notificações sejam enviadas aos destinatários corretos. Isso é particularmente importante quando há mudanças de funcionários ou mudanças nas responsabilidades.
Personalização: Se possível, personalize as notificações incluindo o nome do destinatário e outras informações relevantes. Isso torna as notificações mais envolventes e ajuda os usuários a levá-las a sério.
Obtenha feedback: Solicite feedback regular dos usuários para garantir que as notificações atendam às suas necessidades e sejam eficazes. Considere o feedback ao ajustar suas configurações de notificação.
Testes e monitoramento: Teste regularmente seus sistemas de notificação para garantir que estejam funcionando corretamente e monitore o desempenho para identificar e corrigir problemas precocemente.
Seguindo essas melhores práticas, você pode garantir que suas notificações por e-mail sejam eficazes e ajudem a garantir uma comunicação e colaboração suaves em toda a sua organização.
Estas são algumas dicas e etapas adicionais de solução de problemas de notificações atrasadas que você pode seguir para resolver atrasos na entrega de notificações:
Verifique os atrasos na rede:
Certifique-se de que a rede pela qual as notificações são enviadas não está congestionada ou interrompida. Problemas de rede, como perda de pacotes ou atrasos, podem afetar a entrega de e-mails.
Monitoramento da Fila de E-mails:
Verifique a fila do servidor de e-mail para determinar se as notificações estão sendo enfileiradas e enviadas corretamente. Um grande número de e-mails na fila pode indicar problemas com o servidor de e-mail.
Verificação da configuração SMTP:
Verifique se a configuração SMTP está correta e se o servidor de e-mail está devidamente configurado para enviar e-mails de saída. Verifique as configurações de autenticação e o endereço do servidor para garantir que estão corretos.
Verifique as configurações de firewall e segurança:
Verifique as configurações do firewall e outras configurações de segurança para garantir que o servidor de e-mail está devidamente configurado para enviar e-mails de saída e que nenhuma porta utilizada para e-mail está bloqueada. O envio é necessário.
Verificação da utilização do servidor:
Verifique a utilização do servidor que hospeda o sistema de gerenciamento de documentos para garantir que não haja gargalos de recursos que possam afetar a entrega de notificações.
Ao realizar essas verificações adicionais, você pode identificar causas potenciais de notificações atrasadas e tomar as medidas apropriadas para otimizar a entrega de notificações e garantir que os usuários sejam informados de maneira oportuna.
Componentes da Seção Grupos e Permissões
Ativar/Desativar Grupos e Permissões: Um interruptor que permite ao administrador do sistema habilitar ou desabilitar o uso de grupos e permissões em toda a plataforma. Quando desativado, o sistema pode adotar um modelo de controle de acesso menos granular.
Lista de Grupos: Mostra a lista de grupos de usuários disponíveis dentro da organização. Cada grupo pode ser configurado com permissões específicas. Os administradores podem adicionar novos grupos clicando no botão "+ Novo".
Tabela de Permissões:
Exibida quando um grupo é selecionado ou um novo grupo está sendo configurado.
Lista todos os tipos de documentos reconhecidos pelo sistema (por exemplo, FATURA, NOTA DE CRÉDITO, NOTA DE ENTREGA).
Para cada tipo de documento, existem caixas de seleção para diferentes permissões:
Visualizar: Permissão para ver o documento.
Atualizar: Permissão para modificar o documento.
Excluir: Permissão para remover o documento do sistema.
Primeira Aprovação: Permissão para realizar a aprovação inicial do documento.
Segunda Aprovação: Permissão para realizar um nível secundário de aprovação (se aplicável).
Navegue até Configurações do Grupo: Faça login na sua conta de administrador e vá para Configurações do Grupo no painel de administração.
Esta janela será aberta:
Clique no botão + Novo: Se você deseja adicionar um novo grupo, clique no botão + Novo para iniciar o processo de adição de um novo grupo.
Preencha a tabela: Forneça o nome do grupo e uma descrição do grupo.
Salve os detalhes: Depois de preencher o nome e a descrição do grupo, clique no botão "Salvar".
Editar Grupos: Para editar grupos, clique em "editar", aqui você pode alterar o nome do grupo.
Ativar Grupos e permissões: Para tornar o grupo visível, "Grupos e permissões" devem ser ativados.
Verifique os resultados: Após salvar, revise os resultados para garantir que o grupo foi adicionado, editado ou atualizado com sucesso.
Grupos e permissões permitem que administradores controlem o acesso a dados e recursos sensíveis.
Ao atribuir permissões no nível do grupo, os administradores podem exercer controle granular sobre quem pode acessar quais informações.
Isso ajuda a prevenir acessos não autorizados e vazamentos de dados.
O Princípio do Menor Privilégio afirma que os usuários devem receber apenas as permissões necessárias para desempenhar suas funções.
Ao usar grupos, os administradores podem gerenciar permissões de forma eficiente e garantir que os usuários possam acessar apenas os recursos relevantes para seu papel ou departamento específico.
Usar grupos facilita a gestão de permissões de usuários em grandes organizações com muitos usuários e recursos.
Em vez de definir permissões individualmente para cada usuário, os administradores podem atribuir permissões no nível do grupo, simplificando a administração e reduzindo a sobrecarga administrativa.
Usar grupos e permissões permite que as organizações monitorem atividades de acesso e atendam aos requisitos de conformidade.
Registrar eventos de acesso permite que os administradores realizem auditorias para garantir que as permissões sejam gerenciadas adequadamente e que acessos não autorizados não estejam ocorrendo.
Grupos e permissões fornecem flexibilidade para se adaptar a necessidades e estruturas organizacionais em mudança.
Os administradores podem criar grupos com base em departamentos, equipes, projetos ou outros critérios e ajustar dinamicamente as permissões para garantir que os usuários sempre tenham acesso aos recursos de que precisam.
No geral, grupos e permissões desempenham um papel fundamental no aumento da segurança da infraestrutura de TI, melhorando a eficiência operacional e garantindo a conformidade com políticas e regulamentos. Ao gerenciar grupos e permissões de forma sábia, as organizações podem proteger efetivamente seus dados e recursos enquanto promovem a produtividade dos funcionários.
Empresas com múltiplos departamentos:
Em uma empresa com diferentes departamentos, como finanças, marketing e recursos humanos, os funcionários de cada departamento precisarão de acesso a diferentes tipos de documentos e recursos.
Por exemplo, a equipe de finanças precisa de acesso a relatórios financeiros e faturas, enquanto o RH precisa de acesso a dados de funcionários e folha de pagamento.
Organizações de saúde:
Em uma organização de saúde, diferentes grupos de funcionários precisarão de diferentes níveis de acesso a dados de pacientes.
Por exemplo, médicos e enfermeiros precisarão de acesso a prontuários médicos e históricos de pacientes, enquanto a equipe administrativa pode precisar apenas de acesso a dados de faturamento e agendamento.
Instituições educacionais:
Em uma instituição educacional, como uma universidade, diferentes grupos de usuários precisarão de diferentes níveis de acesso a recursos educacionais.
Por exemplo, professores precisarão de acesso a materiais de curso e notas, enquanto administradores precisarão de acesso a dados financeiros e informações de alunos.
Requisitos legais e de conformidade:
As empresas podem precisar implementar diferentes níveis de acesso para atender a requisitos legais e de conformidade.
Por exemplo, instituições financeiras podem precisar garantir que apenas funcionários autorizados tenham acesso a dados financeiros sensíveis para garantir conformidade com regulamentos como o Regulamento Geral sobre a Proteção de Dados (GDPR).
Equipes de projeto:
Em uma equipe de projeto, diferentes membros podem exigir diferentes níveis de acesso a materiais do projeto.
Por exemplo, gerentes de projeto podem precisar de acesso a todos os recursos do projeto, enquanto consultores externos podem ter acesso apenas a certas partes do projeto.
Nesses cenários, é importante que os níveis de acesso sejam definidos de acordo com os papéis e responsabilidades dos grupos de usuários para garantir a segurança dos dados enquanto se melhora a eficiência dos funcionários. Ao implementar controle de acesso baseado em funções, as organizações podem garantir que os usuários possam acessar apenas os recursos necessários para sua respectiva função.
Propósito:
Esta configuração permite que você pule a validação de tabelas.
Uso:
Isso é útil ao usar tabelas cuja estrutura muda com frequência ou quando a validação causa atrasos desnecessários. Pular a validação pode acelerar o processamento, mas isso deve ser usado apenas se a qualidade dos dados estiver assegurada.
Propósito:
Esta configuração permite a detecção automática de documentos duplicados com base em campos selecionados.
Uso:
Esta ferramenta é projetada para evitar que os mesmos documentos sejam processados duas vezes, garantindo eficiência no fluxo de trabalho de processamento.
Propósito:
Esta configuração permite que você projete documentos diretamente no modo de revisão.
Uso:
Útil para levar em conta feedback visual e anotações durante a revisão e fazer alterações de design em tempo real. Isso melhora a eficiência do processo de revisão e permite que designers e revisores trabalhem mais próximos uns dos outros.
Propósito:
Esta configuração permite que você projete a visualização de documentos rejeitados diretamente.
Uso:
Útil para levar em conta feedback visual e anotações enquanto faz alterações de design em tempo real. Isso melhora a eficiência do processo de revisão e permite que designers e revisores trabalhem mais próximos uns dos outros.
Propósito:
Modelos para padronizar layouts e formatação de documentos.
Uso:
Facilita a criação de documentos consistentes e profissionais. As empresas podem criar seus próprios modelos de design que seguem as diretrizes de marca e padrões de formatação, aumentando a eficiência e melhorando a aparência dos documentos.
Propósito:
Esta configuração permite que documentos sejam exportados para um Sistema de Gestão de Documentos de Informação (IDM).
Uso:
Esta função é usada para exportar documentos diretamente do sistema de criação ou revisão para um sistema IDM para armazenar, gerenciar e facilitar o acesso a eles de forma centralizada. Isso melhora a organização e a rastreabilidade dos documentos, garante que sejam mantidos de forma segura e facilita a conformidade com regulamentos de conformidade.
Propósito:
Fluxo de trabalho de aprovação de documentos.
Uso:
Define etapas e responsabilidades de aprovação. Esta configuração é crítica para a conformidade com as políticas da empresa e requisitos regulatórios. Garante que todas as partes relevantes tenham revisado e aprovado o documento antes de ser finalizado. Uma vez que o documento é finalizado, ele pode ser carimbado com um selo de aprovação.
Formulário de Aprovação de Design:
Formulário de Aprovação de Design v2:
Formulário de Segunda Aprovação de Design:
Propósito:
Automatiza o processamento e a contabilização de ordens de compra.
Uso:
Facilita a criação e o processamento automáticos de ordens de compra e sua contabilização em sistemas financeiros. Isso economiza tempo, reduz erros e melhora a eficiência no processo de compras e contabilidade.
Propósito:
Permite a integração de tabelas de ordens de compra no layout de documentos.
Uso:
Projeta tabelas de ordens de compra diretamente no Construtor de Layout e as adapta a requisitos específicos. Isso garante um design contínuo e consistente de documentos que contêm informações de ordens de compra.
Propósito:
Exporta linhas de ordens de compra que não correspondem às ordens de compra existentes.
Uso:
Identifica e exporta linhas que podem conter erros ou requerer revisão especial. Isso ajuda a detectar e corrigir discrepâncias antes que os pedidos sejam concluídos.
Propósito:
Define limites de tolerância para desvios em ordens de compra.
Uso:
Determina quanto desvio do pedido é aceitável sem exigir aprovação adicional.
Isso inclui desvios de preço ou quantidade. Esta configuração ajuda a agilizar o processo de aprovação e evitar atrasos desnecessários.
Propósito:
Essas configurações fornecem opções de configuração avançadas para ordens de compra (POs) para atender a requisitos específicos de negócios.
Uso:
Você pode definir parâmetros e condições adicionais para ordens de compra, como termos de entrega, termos de pagamento específicos. Isso facilita o controle preciso e a personalização dos processos de ordens de compra, melhorando assim a eficiência e a precisão nas compras.
Propósito:
Esta configuração permite que documentos sejam exportados em diferentes formatos ou por métodos alternativos.
Uso:
Você pode especificar em quais formatos (por exemplo, PDF, DOCX, XML) ou por quais canais (por exemplo, e-mail, armazenamento em nuvem) os documentos devem ser exportados. Isso aumenta a flexibilidade e permite que os documentos sejam exportados de acordo com os requisitos de diferentes destinatários ou sistemas.
Propósito:
Esta configuração permite que certos status de ordens de compra sejam desativados ou bloqueados para controlar o fluxo de trabalho.
Uso:
As empresas podem especificar quais status devem ser desativados em certas situações para evitar que os pedidos sejam editados ou modificados incorretamente. Isso é útil para garantir a integridade e a consistência do processo de ordens de compra.
Por exemplo, um pedido que já foi aprovado e liberado para entrega não poderia mais ser processado ou cancelado.
Configurações Adicionais de PO:
Personalização individual:
Permite o ajuste das configurações do pedido a requisitos específicos de negócios, o que aumenta a eficiência e a precisão nas compras.
Processos controlados:
Apoia a implementação de regras e procedimentos de compras detalhados.
Configurações Adicionais de Tolerância de PO:
Processos de aprovação eficientes:
Minimiza etapas de aprovação desnecessárias ao definir limites de tolerância claros.
Gestão de riscos:
Ajuda a identificar desvios significativos em um estágio inicial e tomar as medidas apropriadas.
Exportação Alternativa de Documentos:
Flexibilidade:
Permite a exportação de documentos em diferentes formatos que atendem aos requisitos de diferentes sistemas e destinatários.
Eficiência:
Automatiza o processo de exportação, reduzindo o trabalho manual e erros.
Desativar Status de PO:
Controle de processo:
Impede alterações ou edições indesejadas em pedidos que já estão em um status avançado.
Segurança:
Protege a integridade do processo de pedidos e garante que apenas alterações autorizadas sejam feitas.
Você receberá um convite com um link por E-mail para iniciar o processo de registro. Por favor, clique em “Ir para Registro”, envie as informações necessárias e aceite os termos e condições para começar.
Detalhes do Fornecedor
Por favor, verifique se o nome do Fornecedor está correto. Este é um detalhe crítico para fins de identidade e legais que não pode ser alterado. Por favor, forneça todas as informações aplicáveis, incluindo os campos obrigatórios. Quando concluído, clique em “Próximo” para continuar para a seção de Dados de Endereço. Para salvar seu progresso e continuar depois, clique em “Salvar.”
Dados de Endereço Por favor, forneça todas as informações aplicáveis, incluindo os campos obrigatórios. Quando concluído, clique em “Próximo” para continuar para a seção de Contato do Fornecedor. Para salvar seu progresso e continuar depois, clique em “Salvar.”
Contato do Fornecedor Por favor, forneça todas as informações aplicáveis, incluindo os campos obrigatórios. Quando concluído, clique em “Próximo” para continuar para a seção Financeira do Fornecedor. Para salvar seu progresso e continuar depois, clique em “Salvar.”
Financeiro do Fornecedor Por favor, forneça todas as informações aplicáveis. Quando concluído, clique em “Próximo” para continuar para a seção de Compras do Fornecedor. Para salvar seu progresso e continuar depois, clique em “Salvar.”
Compras do Fornecedor Por favor, forneça todas as informações aplicáveis. Quando concluído, clique em “Próximo” para continuar para a seção de Certificados do Fornecedor. Para salvar seu progresso e continuar depois, clique em “Salvar.”
Certificados do Fornecedor Por favor, faça o upload de todos os certificados necessários (Imposto, Seguro, Diversificação de Fornecedores). Por favor, salve seu progresso se precisar retornar para completar o processo de registro mais tarde. Quando concluído, clique em “Enviar para Aprovação.”
Por favor, faça o upload de todos os certificados necessários (Imposto, Seguro, Diversificação de Fornecedores). Por favor, salve seu progresso se precisar retornar para completar o processo de registro mais tarde. Quando concluído, clique em “Enviar para Aprovação.”
Por favor, verifique seu E-mail para uma confirmação de que você completou o processo de registro.
A configuração de Campos fornece uma interface de usuário onde os administradores podem gerenciar as propriedades e o comportamento dos campos de dados individuais associados a um tipo de documento. Cada campo pode ser ajustado para otimizar a precisão e eficiência da captura e validação de dados.
Configuração de Campos:
Nomes dos Campos: Lista os nomes dos campos, geralmente correspondentes aos elementos de dados dentro do documento, como "Número da Fatura" ou "Data do Pedido de Compra".
Obrigatório: Os administradores podem marcar campos como obrigatórios, garantindo que os dados devem ser inseridos ou capturados para que esses campos completem o processamento do documento.
Somente Leitura: Os campos podem ser definidos como somente leitura para evitar modificações após a captura de dados ou durante certas etapas do processamento do documento.
Oculto: Os campos podem ser ocultos da visualização na interface do usuário, útil para informações sensíveis ou para simplificar os fluxos de trabalho do usuário.
Configurações Avançadas:
Forçar Validação: Garante que os dados inseridos em um campo passem por certas regras de validação antes de serem aceitos.
OCR (Reconhecimento Óptico de Caracteres): Este interruptor pode ser ativado para habilitar o processamento de OCR para um campo específico, útil para extração automatizada de dados de documentos digitalizados ou digitais.
Pontuação de Correspondência: Os administradores podem definir uma pontuação de correspondência, um limiar usado para determinar o nível de confiança no reconhecimento ou correspondência de dados, impactando como a validação de dados e os controles de qualidade são realizados.
Botões de Ação:
Criar Novo Campo: Permite adicionar novos campos ao tipo de documento.
Ícones de Edição: Cada campo possui um ícone de edição que permite aos administradores configurar ainda mais as configurações específicas do campo, como tipo de dados, valores padrão ou lógica de negócios conectada.
Salvar Configurações: Confirma as alterações feitas nas configurações do campo.
O Treinamento do Modelo permite aos administradores supervisionar e gerenciar o treinamento de modelos de aprendizado de máquina específicos para cada tipo de documento. Ao fornecer uma interface estruturada para importar dados de amostra, treinar modelos e testar seu desempenho, o Docbits garante que suas capacidades de extração de dados melhorem continuamente ao longo do tempo.
Visão Geral das Métricas:
Amostra: Número de documentos de amostra usados para treinamento.
Exportados: Número de documentos que foram exportados com sucesso após o processamento.
Empresa Σ: Número total de documentos específicos da empresa processados.
Total Σ: Número total de documentos processados em todas as categorias.
Opções de Treinamento e Teste:
Importar: Permite aos administradores importar novos conjuntos de dados de treinamento, que são tipicamente amostras estruturadas de documentos que devem ser reconhecidos pelo sistema.
Treinar Modelo: Inicia o processo de treinamento usando os dados importados para aprimorar as capacidades de reconhecimento e extração do sistema.
Testar Classificação: Permite testar o modelo para avaliar seu desempenho na classificação e extração de dados de documentos novos ou não vistos.
Botões de Ação:
Criar Campo: Adicionar novos campos de dados que o modelo deve reconhecer e extrair.
Ações: Este menu suspenso pode incluir opções como visualizar detalhes, editar configurações ou excluir dados de treinamento.
O Gestor de Layout permite aos administradores configurar e modificar visualmente o layout dos tipos de documento, definindo propriedades para vários campos de dados e grupos dentro de um documento. Esta interface ajuda a garantir que os modelos de extração e os pontos de entrada de dados manuais estejam alinhados precisamente com a estrutura do documento digitalizado ou carregado no Docbits.
Grupos e Campos:
Grupos: Unidades organizacionais dentro de um tipo de documento que categorizam campos relacionados (por exemplo, Detalhes da Fatura, Detalhes de Pagamento). Estes podem ser expandidos ou recolhidos e organizados para refletir o agrupamento lógico no documento real.
Campos: Pontos de dados individuais dentro de cada grupo (por exemplo, Número da Fatura, Termos de Pagamento). Cada campo pode ser personalizado quanto à forma como os dados são capturados, exibidos e processados.
Painel de Propriedades:
Este painel exibe as propriedades do campo ou grupo selecionado, permitindo uma configuração detalhada, como:
Rótulo: O rótulo visível para o campo na interface do usuário.
Nome do Campo: O identificador técnico usado dentro do sistema.
Largura do Elemento em Percentagem: Determina a largura do campo em relação ao layout do documento.
Índice de Tabulação: Controla a ordem de tabulação para navegação.
Executar Script na Alteração: Se deve executar um script quando o valor do campo muda.
Exibir Rótulo à Esquerda: Se o rótulo é exibido à esquerda do campo ou acima dele.
É Textarea: Especifica se o campo deve ser uma área de texto, acomodando quantidades maiores de texto.
Selecionar Tipo de Modelo: Opção para selecionar qual tipo de modelo lidará com a extração deste campo.
Comprimento do Campo: Comprimento máximo dos dados a serem aceitos neste campo.
Palavras-Chave Proibidas: Palavras-chave que não são permitidas dentro do campo.
Pré-visualização do Modelo:
Mostra uma pré-visualização em tempo real de como o documento aparecerá com base na configuração de layout atual. Isso ajuda a garantir que o layout corresponda à estrutura real do documento e é vital para testar e refinar a configuração de processamento do documento.
A seção Tipos de Documentos lista todos os tipos de documentos reconhecidos e processados pelo DocBits. Os administradores podem gerenciar vários aspectos, como layout, definições de campos, regras de extração e muito mais para cada tipo de documento. Essa personalização é fundamental para garantir o manuseio preciso de dados e conformidade com os padrões organizacionais.
Lista de Tipos de Documentos:
Cada linha representa um tipo de documento, como Fatura, Nota de Crédito, Nota de Entrega, etc.
Os tipos de documentos podem ser padrão ou personalizados, conforme indicado por rótulos como "Padrão".
Editar layout: Esta opção permite aos administradores modificar as configurações de layout do documento, que incluem definir como o documento aparece e onde os campos de dados estão localizados.
Subtipos de Documentos: Se algum tipo de documento tiver subcategorias, esta opção permite que os administradores configurem configurações específicas para cada subtipo.
Colunas da Tabela: Personalize quais colunas de dados devem aparecer quando o tipo de documento é visualizado em listas ou relatórios.
Campos: Gerencie os campos de dados associados ao tipo de documento, incluindo adicionar novos campos ou modificar os existentes.
Treinamento do Modelo: Configure e treine o modelo usado para reconhecer e extrair dados dos documentos. Isso pode envolver a definição de parâmetros para modelos de aprendizado de máquina que melhoram com o tempo e mais dados.
Regex: Configure expressões regulares que são usadas para extrair dados dos documentos com base em padrões. Isso é particularmente útil para extração de dados estruturados.
Scripts: Escreva ou modifique scripts que executam regras de processamento personalizadas ou fluxos de trabalho para documentos deste tipo.
EDI (Intercâmbio Eletrônico de Dados): Configure configurações relacionadas à troca de documentos em formatos eletrônicos padronizados.
Os Tipos de Documentos Secundários são essencialmente versões especializadas dos principais tipos de documentos. Por exemplo, sob o tipo de documento principal "Fatura," pode haver subtipos como "Fatura Padrão," "Fatura Pro-forma" e "Fatura de Crédito," cada um com requisitos de dados ligeiramente diferentes ou regras de processamento.
Lista de Subtipos:
Cada linha representa um subtipo de um tipo de documento principal.
Inclui o nome do subtipo e um conjunto de ações que podem ser realizadas nele.
Ações:
Campos: Configure quais campos de dados estão incluídos no subtipo e como eles são gerenciados.
Editar Layout: Modifique o layout visual para como as informações são exibidas e inseridas para este subtipo.
Scripts: Anexe ou edite scripts que executam operações específicas quando documentos deste subtipo são processados.
Copiar: Duplicar uma configuração de subtipo existente para usar como base para uma nova.
Excluir: Remover o subtipo se não for mais necessário.
Adicionar Novos Subtipos:
O botão "+ Novo" permite que os administradores criem novos subtipos, definindo propriedades e regras exclusivas conforme necessário.
Os Tipos de Documentos Secundários no DocBits fornecem uma maneira flexível e poderosa de lidar com uma variedade de documentos dentro de um único sistema, garantindo que cada tipo e subtipo seja processado com precisão e eficiência de acordo com suas especificações exclusivas.
A interface Colunas da Tabela no Docbits é usada para especificar as colunas que aparecem em tabelas de dados para cada tipo de documento. Cada coluna pode ser configurada para armazenar tipos específicos de dados, como strings ou valores numéricos, e pode ser essencial para funções de classificação, filtragem e relatórios dentro do Docbits.
Configuração da Coluna:
Nome da Coluna: O identificador da coluna no banco de dados.
Título: O título legível por humanos da coluna que aparecerá na interface.
Tipo de Coluna: Define o tipo de dados da coluna (por exemplo, STRING, VALOR), o que determina que tipo de dados pode ser armazenado na coluna.
Nome da Tabela: Indica a qual tabela a coluna pertence, vinculando-a a um tipo de documento específico como INVOICE_TABLE.
Ações:
Editar: Modificar as configurações de uma coluna existente.
Excluir: Remover a coluna da tabela, o que é útil se os dados não forem mais necessários ou se a estrutura de dados do tipo de documento mudar.
Adicionando Novas Colunas e Tabelas:
Adicionar Nova Coluna de Tabela: Abre um diálogo onde você pode definir uma nova coluna, incluindo seu nome, se é obrigatório, seu tipo de dados e a tabela à qual pertence.
Criar Nova Tabela: Permite a criação de uma nova tabela, definindo um nome único que será usado para armazenar dados relacionados a um conjunto específico de tipos de documento.
Esta seção é vital para manter a integridade estrutural e usabilidade dos dados dentro do sistema Docbits, garantindo que os dados extraídos de documentos sejam armazenados de forma organizada e acessível.
No DocBits, as configurações de Regex permitem que os administradores definam padrões personalizados que o sistema usa para encontrar e extrair dados de documentos. Este recurso é especialmente útil em situações em que os dados precisam ser extraídos de texto não estruturado ou quando os dados seguem um formato previsível que pode ser capturado usando padrões de regex.
Gerenciando Regexes:
Adicionar: Permite que você crie um novo padrão de regex para um tipo de documento específico.
Salvar Alterações: Salva modificações nas configurações de regex existentes.
Padrão: Aqui, você pode definir o padrão de regex que corresponde ao formato de dados específico necessário.
Origem: É a Origem do Documento - Por exemplo, você pode definir um Regex diferente na Alemanha
Os scripts no DocBits são tipicamente escritos em uma linguagem de script suportada pelo sistema Python. Eles são acionados durante o fluxo de processamento de documentos para aplicar lógica de negócios complexa ou garantir a integridade e precisão dos dados antes que os dados sejam processados ou armazenados.
Gerenciamento de Scripts:
Nome: Cada script recebe um nome único para identificação.
Tipo de Documento: Associa o script a um tipo de documento específico, determinando em quais documentos o script será aplicado.
Acionar Em: Define quando o script é acionado (por exemplo, no upload do documento, antes da exportação de dados, após a validação de dados).
Status Ativo/Inativo: Permite que os administradores ativem ou desativem scripts sem excluí-los, proporcionando flexibilidade nos testes e implantação.
Editor de Scripts:
Fornece uma interface onde os scripts podem ser escritos e editados. O editor geralmente suporta realce de sintaxe, realce de erros e outras funcionalidades para auxiliar no desenvolvimento de scripts.
Exemplo de Script: Os scripts podem incluir operações como percorrer as linhas de fatura para validar totais ou remover entradas que não atendam a determinados critérios.
Vá para Configurações → Tipos de Documento → Fatura → Mais Configurações conforme mostrado na captura de tela abaixo
O usuário tem duas opções para detectar faturas duplicadas:
Detecção de Documentos Duplicados Este recurso verifica documentos duplicados carregados no DocBits com base nos critérios selecionados. Se os critérios selecionados coincidirem entre os documentos, o sistema marcará o documento como duplicado.
Detecção de Faturas Duplicadas Este recurso requer que as Faturas de Fornecedores sejam sincronizadas do Infor para o DocBits. Ele compara os números das faturas no painel de faturas do DocBits com aqueles no Infor. Se o mesmo número de fatura for carregado mais de uma vez, ele será marcado como duplicado.
NOTA: Usar o recurso Detecção de Faturas Duplicadas resultará em uma cobrança adicional de crédito.
Uma vez que a configuração esteja ativada, o usuário pode selecionar os critérios para a detecção de duplicatas.
Uma vez que a Detecção de Duplicatas esteja habilitada nas configurações, o painel exibirá um ícone para quaisquer faturas identificadas como duplicadas com base nos critérios especificados. Clicar neste ícone abrirá os registros duplicados em uma visualização de tela dividida para fácil comparação.
Quando o usuário abre o documento, uma barra de aviso é exibida para as faturas duplicadas, conforme mostrado na captura de tela.
No Docbits, as configurações de EDI fornecem ferramentas para definir e gerenciar a estrutura e o formato de mensagens EDI que correspondem a vários tipos de documentos, como faturas ou pedidos de compra. As configurações permitem a personalização das mensagens EDI para cumprir com os padrões e requisitos específicos de diferentes parceiros comerciais e indústrias.
Elementos de Configuração EDI:
Descritor de Estrutura: Define a estrutura básica do documento EDI, incluindo a ordenação de segmentos, campos obrigatórios e qualificadores necessários para que o documento EDI seja válido.
Transformação: Especifica as transformações aplicadas para converter os dados do documento em uma mensagem formatada em EDI. Isso geralmente envolve a especificação de mapeamentos de campos do documento para segmentos e elementos EDI.
Visualização: Permite que os administradores vejam como a mensagem EDI ficará após a transformação, ajudando a garantir a precisão antes da transmissão.
Caminhos de Extração: Mostra os caminhos usados para extrair valores do documento, que são então usados para preencher a mensagem EDI.
Editor XSLT:
Usado para editar e validar o XSLT (eXtensible Stylesheet Language Transformations) usado no processo de transformação. XSLT é uma linguagem poderosa projetada para transformar documentos XML em outros documentos XML ou em outros formatos como HTML, texto ou até mesmo outras estruturas XML.
Vá para Configurações → Configurações Gerais → Tipos de Documentos → Mais Configurações → Seção de Pedido de Compra → Configuração de Tolerância de PO
Quando ativada, esta configuração permite que você defina tolerâncias para Quantidade e/ou Preço Unitário. Essas tolerâncias podem ser definidas como uma porcentagem ou como um valor fixo. Isso significa que uma fatura pode desviar do pedido de compra (PO) dentro da faixa de tolerância especificada sem ser sinalizada como uma discrepância, proporcionando flexibilidade enquanto garante um processamento contínuo.
NOTA: As tolerâncias funcionam em ambas as direções; ou seja, o valor da fatura pode ser maior ou menor que o valor do PO dentro da faixa permitida.
Ativar a Configuração:
Ative a Configuração de Tolerância de PO usando o botão de alternância.
Configurar Tolerâncias:
Quatro campos aparecerão:
Um campo para o Valor de Tolerância de Quantidade.
Um campo para o Valor de Tolerância de Preço Unitário.
Atrás de cada campo, há um menu suspenso onde você pode selecionar o tipo de tolerância:
Porcentagem: Indica uma tolerância percentual.
Valor: Indica um valor fixo pelo qual o valor pode diferir.
Suponha que a Tolerância de Preço Unitário esteja definida como 5%.
O pedido de compra inclui duas linhas:
Linha 1: Preço Unitário = $5.00
Linha 2: Preço Unitário = $2.00
Na fatura:
Linha 1: O preço unitário é ajustado para $4.80 (dentro da tolerância de 5%).
Linha 2: O preço unitário é ajustado para $2.20 (fora da tolerância de 5%).
Resultado:
A Linha 1 não é sinalizada como uma discrepância porque $4.80 está dentro de 5% de $5.00.
A Linha 2 é sinalizada como uma discrepância porque $2.20 excede a variação permitida de 5% de $2.00. O usuário agora é obrigado a tomar medidas para resolver a discrepância antes que a fatura possa ser processada.
Vá para Configurações → Configurações Gerais → Tipos de Documentos → Mais Configurações → Seção de Pedido de Compra → Configuração Adicional de Tolerância de PO
Quando ativada, esta configuração permite que você defina tolerâncias para Frete, Taxas, e/ou Imposto. Essas tolerâncias podem ser definidas como uma porcentagem ou como um valor fixo, permitindo que as faturas variem ligeiramente dos valores do PO sem serem sinalizadas como discrepâncias. Isso proporciona flexibilidade adicional e garante que pequenas diferenças não interrompam o fluxo de trabalho.
NOTA: Assim como as configurações de tolerância padrão, essas tolerâncias se aplicam em ambas as direções—permitindo aumentos ou diminuições dentro dos limites estabelecidos.
Ativar a Configuração:
Ative a Configuração Adicional de Tolerância de PO usando o botão de alternância.
Configurar Tolerâncias:
Seis campos se tornarão visíveis:
Um campo para cada um dos valores de tolerância para Frete, Taxas, e Imposto.
Cada campo tem um menu suspenso correspondente onde você pode escolher o tipo de tolerância:
Porcentagem: A tolerância é definida como uma porcentagem.
Valor: A tolerância é definida como um valor fixo.
Vá para Configurações → Configurações Gerais → Tipos de Documentos → Mais Configurações → Seção de Pedido de Compra → Status de Desativação de PO
A configuração Status de Desativação de PO permite que os usuários especifiquem status de pedido de compra (PO) que impedem que as faturas sejam correspondidas a esses POs. Se um pedido de compra tiver um status listado nesta configuração, ele não pode ser usado para correspondência de faturas na tela de correspondência de PO. Isso interromperá o processamento adicional do PO até que seu status mude para um que não esteja desativado.
Isso interromperá o processamento adicional da fatura até que o status do PO mude para um que não esteja desativado. Usando esta configuração, os usuários podem garantir que pedidos de compra com status específicos não passem por processamento adicional de faturas, reduzindo erros e evitando pagamentos desnecessários.
Na tela de Correspondência de PO, um pedido de compra desativado aparece riscado. Isso indica visualmente que o PO está atualmente restrito de ser correspondido devido ao seu status.
Na configuração Status de Desativação de PO, você verá um campo de seleção no lado esquerdo.
Clicar neste campo abre uma lista suspensa de status de PO disponíveis.
Selecione um ou mais status clicando neles. Clique novamente para desmarcar.
Clique no botão Aplicar para salvar suas alterações.
Status Disponíveis
Cancelado
Excluído
Faturado
Aberto
Parcialmente Faturado
Parcialmente Recebido
Recebido
Não Aprovado
Em Espera
Fechado
Vá para Configurações → Configurações Gerais → Tipos de Documentos → Mais Configurações → Seção de Pedido de Compra → Verificação Automática de Atualizações de PO Ative o botão para habilitar esta configuração.
Quando ativada, o sistema fornece um indicador visual na tela de Correspondência de Pedido de Compra sempre que um pedido de compra foi atualizado. Este ícone indica que o pedido de compra deve ser atualizado para garantir que os usuários estejam trabalhando com as informações mais atualizadas antes de tomar decisões.
Para atualizar o pedido de compra, clique no ícone de atualizar ao lado do número do pedido de compra (veja a imagem abaixo).
Obecnie obsługiwane są wersje faktur eSLOG 1.6 i 2.0.
Aby uzyskać oficjalną dokumentację eSLOG, możesz odwołać się do .
Obie wersje eSLOG są włączone domyślnie.
Skonfiguruj eSLOG:
Przejdź do Ustawienia → Ustawienia globalne → Typy dokumentów → Faktura.
Kliknij na E-Doc.
Pojawi się lista wszystkich dostępnych e-dokumentów.
Zlokalizuj wersję eSLOG, którą chcesz zmodyfikować.
W ustawieniach transformacji możesz zdefiniować ścieżkę do lokalizacji konkretnych informacji w pliku XML i zapisać je w nowej strukturze, co ułatwia dostęp do danych. Uwaga: Jeśli korzystasz z tej funkcjonalności, musisz używać nowo utworzonych ścieżek XML, a nie oryginalnych ścieżek XML, w Podglądzie i Ścieżce ekstrakcji.
Otwórz Transformację.
Utwórz nowy szkic, klikając ikonę ołówka.
Wybierz nowo utworzony szkic.
Utwórz nowe pole lub zmodyfikuj istniejące.
Ustaw pożądaną ścieżkę do ekstrakcji danych.
Kliknij Zapisz.
Konfiguracja podglądu PDF jest używana do generowania wersji dokumentu czytelnej dla użytkownika. Możesz ją dostosować za pomocą HTML, aby odpowiadała Twoim potrzebom.
Otwórz Podgląd.
Utwórz nowy szkic, klikając ikonę ołówka.
Wybierz nowo utworzony szkic.
Utwórz nowe pole lub zmodyfikuj istniejące.
Ustaw pożądaną ścieżkę do ekstrakcji danych.
Kliknij Zapisz.
Konfiguracja ścieżek ekstrakcji jest używana do ekstrakcji danych i wypełniania pól w ekranie walidacji, takich jak tabela faktur lub pola skonfigurowane w układzie faktury.
Otwórz Ścieżki ekstrakcji.
Utwórz nowy szkic, klikając ikonę ołówka.
Wybierz nowo utworzony szkic.
Utwórz nowe pole lub zmodyfikuj istniejące.
Lewa strona reprezentuje ID pola DocBits, które można znaleźć w Ustawienia → Ustawienia globalne → Typy dokumentów → Faktura → Pola.
Prawa strona reprezentuje ścieżkę do pola utworzonego w Transformacji.
Kliknij Zapisz.
No Docbits, as configurações de EDI fornecem ferramentas para definir e gerenciar a estrutura e o formato das mensagens EDI que correspondem a vários tipos de documentos, como faturas ou pedidos de compra. As configurações permitem a personalização das mensagens EDI para atender aos padrões e requisitos específicos de diferentes parceiros comerciais e indústrias.
Elementos de Configuração EDI:
Descrição da Estrutura: Define a estrutura básica do documento EDI, incluindo a ordem dos segmentos, campos obrigatórios e qualificadores necessários para que o documento EDI seja válido.
Transformação: Especifica as transformações aplicadas para converter os dados do documento em uma mensagem formatada em EDI. Isso geralmente envolve a especificação de mapeamentos de campos do documento para segmentos e elementos EDI.
Pré-visualização: Permite que os administradores vejam como a mensagem EDI ficará após a transformação, ajudando a garantir a precisão antes da transmissão.
Caminhos de Extração: Mostra os caminhos usados para extrair valores do documento, que são então usados para preencher a mensagem EDI.
Editor XSLT:
Usado para editar e validar o XSLT (Transformações de Linguagem de Folha de Estilo eXtensível) usado no processo de transformação. O XSLT é uma linguagem poderosa projetada para transformar documentos XML em outros documentos XML ou outros formatos como HTML, texto ou até mesmo outras estruturas XML.
Esta configuração controla a acessibilidade da tabela de Pedido de Compra (PO) no Construtor de Layout e na Tela de Validação.
Para habilitar este recurso:
Vá para Configurações → Configurações Gerais → Tipos de Documento → Mais Configurações → Seção de Pedido de Compra → Tabela de PO no Construtor de Layout.
Habilite a configuração para tornar a tabela de Pedido de Compra visível.
Quando habilitado:
A tabela de Pedido de Compra aparece dentro da Seção de Tabela no Construtor de Layout.
Nenhuma notificação sobre o módulo estar desativado será exibida.
Quando desabilitado:
Uma dica indicará que o módulo está desativado.
A tabela de PO não será visível na Tela de Validação.
Como Acessar o Construtor de Layout
Navegue até Configurações → Configurações Gerais → Tipos de Documento → Editar Layout.
Adicionando a Tabela de PO de Volta ao Layout
Se a tabela de PO estiver faltando ou foi removida, siga estas etapas:
Abra o Construtor de Layout.
Em Elementos do Formulário, selecione Tabelas Extraídas.
Adicione a tabela de PO ao seu layout.
Uma vez adicionada e habilitada, a tabela de PO será visível no Construtor de Layout e na Tela de Validação quando um pedido de compra estiver disponível para uma fatura.
Navigate to SETTINGS → Dashboard
Customize your filter
Navigate to the Filters section
To create a Custom Filter, select CUSTOM in the “Status filter style”
Underneath that, you can select the various statuses a document can be in to create your custom filter. Once you press APPLY, this custom filter will be active on the Dashboard.
Dashboard
Select ADVANCED SETTINGS
Custom Filters can then be accessed by selecting the MORE SETTINGS option.
Este recurso ajuda você a gerenciar e reconciliar números de itens entre seu sistema e seus fornecedores. Muitas vezes, os números de itens que você usa internamente podem não corresponder aos números de itens que seus fornecedores usam. O Docbits facilita o tratamento dessas discrepâncias criando um mapeamento entre seus números de itens e os de seus fornecedores.
Correspondência Manual:
A primeira vez que você encontrar uma discrepância entre seu número de item e o número de item do seu fornecedor, você precisará correspondê-los manualmente.
Você pode fazer isso inserindo o número de item do fornecedor correto correspondente ao seu número de item interno.
Correspondência Automática:
Uma vez que você tenha correspondido manualmente um número de item com o número de item do fornecedor, o Docbits memoriza esse mapeamento.
Na próxima vez que o mesmo item aparecer, o Docbits irá correspondê-lo automaticamente com base no mapeamento armazenado, economizando seu tempo e reduzindo erros.
ID do Fornecedor: O identificador único para o fornecedor.
Número do Item: Seu número de item interno para o produto.
Número do Item do Fornecedor: O número de item correspondente usado pelo fornecedor.
Ação: Opções para gerenciar os mapeamentos, como excluir mapeamentos incorretos.
Eficiência: Reduz a necessidade de entrada manual repetida, tornando o processo mais rápido.
Precisão: Minimiza erros garantindo que os números de itens sejam correspondidos corretamente.
Conveniência: Simplifica o fluxo de trabalho automatizando o processo de correspondência após a entrada manual inicial.
Veja
Veja também a