Loading...
Loading...
Loading...
Loading...
Loading...
Loading...
Loading...
Loading...
Loading...
Loading...
Loading...
Loading...
Loading...
Loading...
Loading...
Loading...
Loading...
Loading...
Loading...
Loading...
Loading...
Loading...
Loading...
Loading...
Loading...
Loading...
Loading...
Loading...
Loading...
Loading...
Loading...
Loading...
Loading...
Loading...
Loading...
Loading...
Loading...
Loading...
Loading...
Loading...
Loading...
Loading...
Loading...
Loading...
Loading...
Loading...
Loading...
Loading...
Loading...
Loading...
Loading...
Loading...
Loading...
Loading...
Loading...
Loading...
Loading...
Loading...
Loading...
Loading...
Loading...
Loading...
Loading...
Loading...
Loading...
Loading...
Loading...
Loading...
Loading...
Loading...
Loading...
Loading...
Loading...
Loading...
Loading...
Loading...
Loading...
Loading...
Loading...
Loading...
Loading...
Loading...
Loading...
Loading...
Loading...
Loading...
Loading...
Loading...
Loading...
Loading...
Loading...
Loading...
Rozumiemy znaczenie bezpiecznego transferu danych. Dlatego używamy otwartego portu 443, standardowego portu dla HTTPS, co zapewnia, że wszystkie przesyłane dane są szyfrowane i bezpieczne. Nasze połączenia zabezpieczone SSL gwarantują, że Twoje dane są bezpieczne na każdym etapie procesu.
Jeśli chodzi o komunikację z bazą danych, nie podejmujemy żadnych ryzyk. Nasza konfiguracja Kubernetes i bazy danych znajdują się w tej samej Wirtualnej Chmurze Prywatnej (VPC). Oznacza to, że uzyskujemy dostęp do bazy danych tylko za pomocą lokalnego adresu IP, co zapewnia, że przesyłane dane nigdy nie opuszczają lokalnej sieci. To jak posiadanie prywatnej autostrady tylko dla Twoich danych.
Zarządzanie dokumentami jest łatwe z Docbits. Wszystkie przesłane dokumenty są bezpiecznie przechowywane w dedykowanej „Przestrzeni”. Używamy szyfrowania SSL dla ruchu danych i wymagamy wielu kluczy do uzyskania dostępu do plików, co zapewnia, że Twoje dokumenty są tak bezpieczne jak w sejfie.
Zezwalamy tylko na połączenia zabezpieczone HTTPS do komunikacji z naszymi serwerami. To zapewnia, że wszystkie przesyłane dane są szyfrowane, co chroni Twoje wrażliwe informacje. To jak posiadanie ochroniarza dla Twoich danych, 24/7.
Elastyczność jest kluczowa, a my oferujemy zarówno rozwiązania w chmurze, jak i lokalne. Dzięki naszej opcji lokalnej nie ma potrzeby otwierania jakichkolwiek portów, co zapewnia, że bezpieczeństwo Twojej sieci pozostaje nienaruszone. Niezależnie od tego, czy jesteś w chmurze, czy trzymasz wszystko w firmie, mamy Cię pod opieką.
Logowanie i Nawigacja: Jak uzyskać dostęp do Docbits i poruszać się po interfejsie.
Konfiguracja początkowa: Konfigurowanie Docbits do użytku pierwszy raz.
Przesyłanie dokumentów: Instrukcje dotyczące przesyłania dokumentów do Docbits.
Przegląd i zatwierdzanie dokumentów:
Zatwierdzanie zamówień: Kroki do przeglądania i zatwierdzania formularzy zamówień.
Przetwarzanie faktur: Przewodnik dotyczący przetwarzania przychodzących faktur do płatności.
Wyszukiwanie i odzyskiwanie: Jak znaleźć i uzyskać dostęp do dokumentów w Docbits.
Edycja i aktualizacja: Edycja dokumentów i aktualizacja ich statusu.
Typowe problemy: Rozwiązania dla często napotykanych problemów przez użytkowników.
Kontakt z pomocą techniczną: Jak skontaktować się z pomocą techniczną w celu uzyskania pomocy.
Aby wysłać dane do klienta Infor na miejscu, oferujemy dwa sposoby: Site2Site z IPsec lub WatchDog
Wysyłanie danych do klienta Infor na miejscu
Aby wysłać dane do klienta Infor na miejscu, oferujemy dwa sposoby: VPN Site-to-Site z IPsec.
1. Port UDP 500: Używany do wymiany kluczy internetowych (IKE) faza 1 i faza 2.
2. Port UDP 4500: Używany do przechodzenia przez NAT (NAT-T), umożliwiający ruch VPN przechodzenie przez urządzenia NAT (tłumaczenie adresów sieciowych).
• URL uwierzytelniania: https://inforos.CustomerXYZad.net/
• URL danych: https://inforos.CustomerXYZad.net:7443/
Aby skonfigurować VPN site-to-site IPsec, upewnij się, że powyższe porty i protokoły są skonfigurowane i otwarte.
Użyj podanych adresów URL, aby uzyskać dostęp do Infor OS w celu uwierzytelnienia i danych.
Klient w cloud:
Na miejscu:
DocBits bezproblemowo integruje się z Infor LN/M3 za pośrednictwem ION API, ION Desk i standardowych BOD Infor. Nasza integracja API pozwala nam na eksport danych do Infor oraz przeprowadzanie walidacji danych głównych w DocBits.
Używamy ION API do wysyłania PDF z atrybutami do IDM oraz BOD Sync.CaptureDocument do ION Desk. W ION Desk przekształcamy Sync.CaptureDocument do pożądanych BOD w zależności od przetwarzanego typu dokumentu. Te przekształcone BOD Infor są następnie automatycznie importowane do LN lub M3.
Eksport do Infor
Aby zidentyfikować dostawcę lub porównać/dopasować linie zamówienia, aktywujemy wyzwalacz w LN/M3, który wysyła BOD Sync.RemitToPartyMaster, Sync.SupplierPartyMaster i Sync.PurchaseOrder do DocBits. Konfigurujemy ten proces w ION Desk, definiując przepływ danych do konkretnego punktu połączenia z DocBits.
Ten międzynarodowy standard definiuje wymagania dotyczące ustanawiania, wdrażania, utrzymywania i ciągłego doskonalenia Systemu Zarządzania Bezpieczeństwem Informacji (ISMS). Pomaga organizacjom chronić dane w sposób systematyczny i opłacalny, w tym procesy zarządzania ryzykiem i kontrole bezpieczeństwa informacji.
Wpływ na klientów: Zapewnia, że DocBits przestrzega najwyższych standardów bezpieczeństwa informacji, dając pewność, że wrażliwe dane są dobrze chronione.
Raporty SOC 1 są przeznaczone dla organizacji, które muszą wykazać skuteczność wewnętrznych kontroli dotyczących sprawozdawczości finansowej. Jest to szczególnie istotne dla dostawców usług, którzy mają wpływ na sprawozdawczość finansową swoich klientów.
Znaczenie dla DocBits: Demonstruje nasze zobowiązanie do utrzymywania rygorystycznych kontroli wewnętrznych nad danymi finansowymi, zapewniając klientom pewność co do niezawodności naszych procesów.
SOC 2 koncentruje się na kontrolach organizacji świadczącej usługi, które są istotne dla bezpieczeństwa, dostępności, integralności przetwarzania, poufności i prywatności danych. Jest to kluczowe dla firm technologicznych i chmurowych, które zajmują się wrażliwymi informacjami.
Wartość dla klientów: Zapewnia niezależną weryfikację, że DocBits wdrożył skuteczne kontrole w celu ochrony danych klientów, zapewniając wiarygodność naszego oprogramowania i usług.
RODO to rozporządzenie w prawie UE dotyczące ochrony danych i prywatności w Unii Europejskiej oraz Europejskim Obszarze Gospodarczym. Dotyczy również transferu danych osobowych poza obszar UE i EOG.
Zapewnienie klienta: Zgodność z RODO zapewnia, że DocBits przetwarza dane osobowe zgodnie z regulacjami UE, chroniąc prywatność użytkowników i przestrzegając rygorystycznych wytycznych dotyczących przetwarzania danych.
Witaj w DocBits, Twoim kompleksowym źródle strategii i spostrzeżeń dotyczących dokumentacji. W DocBits jesteśmy dedykowani dostarczaniu klarownych, zwięzłych i aktualnych zasobów dokumentacyjnych dla użytkowników końcowych, administratorów i partnerów.
Po zalogowaniu się za pomocą swoich danych uwierzytelniających zostaniesz przekierowany na stronę główną pulpitu DocBits. To jest główna strona, na której możesz zobaczyć i zarządzać wszystkimi swoimi zaimportowanymi dokumentami.
Jeśli napotkasz jakiekolwiek trudności lub masz pytania dotyczące korzystania z DocBits, skonsultuj się z tym podręcznikiem użytkownika lub skontaktuj się z naszym zespołem wsparcia, aby uzyskać pomoc. Naszym celem jest zapewnienie płynnego doświadczenia dla wszystkich użytkowników. Wystarczy kliknąć przycisk wsparcia w aplikacji DocBits, aby utworzyć zgłoszenie wsparcia.
Możesz również skontaktować się z nami za pośrednictwem naszej strony FELLOWPRO:
W ekranie walidacji możesz bezpośrednio tworzyć zgłoszenia dla konkretnego dokumentu i dołączyć zrzut ekranu problemu. Po prostu kliknij przycisk "Utwórz zgłoszenie", otworzy się okno wsparcia i możesz od razu zacząć.
DocBits to rozwiązanie do przechwytywania dokumentów w chmurze, które wykorzystuje moc Sztucznej Inteligencji (AI) i Machine Learningu (ML) do skutecznego rozpoznawania, klasyfikowania, analizowania i wyodrębniania informacji z różnych rodzajów dokumentów, niezależnie od ich formatu. Oto bliższy przegląd jego kluczowych funkcji:
Rozpoznawanie dokumentów: DocBits wykorzystuje algorytmy AI do dokładnego identyfikowania i rozpoznawania dokumentów, bez względu na to, czy są w formie papierowej czy plików elektronicznych.
Klasyfikacja dokumentów: Klasyfikuje dokumenty na odpowiednie kategorie, ułatwiając łatwą organizację i odzyskiwanie.
Wyodrębnianie danych: DocBits wyodrębnia istotne dane z dokumentów, przekształcając informacje nieustrukturyzowane w dane zorganizowane, które można zintegrować z Twoim przepływem pracy.
Machine Learning: System ciągle się uczy i poprawia swoją dokładność rozpoznawania przy każdym przetworzonym dokumencie, stając się bardziej sprawny z czasem.
Swarm Intelligence: DocBits wykorzystuje swarm intelligence do wzmocnienia swoich zdolności uczenia się, tworząc system samodoskonalący się.
Po prawej stronie paska wyszukiwania znajdują się inne narzędzia pulpitu nawigacyjnego.
Odśwież listę: Służy do aktualizacji pulpitu nawigacyjnego bez konieczności odświeżania karty przeglądarki.
Ustawienia zaawansowane: Więcej informacji na ten temat znajduje się w dalszej części tej strony.
Analityka: Zapewnia dalszy wgląd w dokumenty przesłane do DocBits.
Przesyłanie: Więcej informacji na ten temat znajduje się w następnej sekcji.
Ustawienia zaawansowane często zawierają dodatkowe opcje konfiguracji i funkcje, które umożliwiają bardziej szczegółowe regulacje i dostrajanie.
Więcej ustawień
Skróty klawiaturowe
Dziennik importu
Ustawianie kolumn tabeli PO dla organizacji
Ustaw sortowanie pulpitu nawigacyjnego według organizacji
Filtrowanie dokumentów według dnia, tygodnia, miesiąca, roku lub wszystkich. Filtrowanie odnosi się do czasu, w którym dokument jest importowany
Na kolejnych stronach znajdują się dalsze informacje na temat poszczególnych ustawień.
Z pulpitu nawigacyjnego kliknij ikonę Ustawienia zaawansowane, jak pokazano poniżej:
Następnie zostanie wyświetlone następujące menu:
Wybierz przycisk oznaczony „Ustaw kolumny pulpitu nawigacyjnego dla organizacji”, a zostanie wyświetlona lista wszystkich nazw kolumn.
Z tego menu możesz wybrać nazwy kolumn i użyć strzałek, aby dodać lub usunąć kolumny, które chcesz.
Możesz ustawić kolejność kolumn, klikając na kropki obok nazwy kolumny i przeciągając je na odpowiednią pozycję.
Inna opcja pozwala również na dodanie pól typu dokumentu:
Tutaj możesz wybrać spośród różnych typów dokumentów:
Dla każdego typu dokumentu dostępne są różne pola, które możesz dodać:
Wybierz potrzebne pola i kliknij "Dodaj do widocznych kolumn", a następnie pojawią się one w ustawieniach kolumn.
Scalanie dokumentów
Scalanie dokumentów pozwala na połączenie wielu dokumentów.
Najpierw musisz wybrać dokumenty, które chcesz scalić. Można to zrobić, zaznaczając pola wyboru przy dokumentach. Po wybraniu dokumentów kliknij ikonę z trzema kropkami.
Następnie pojawi się menu, wybierz opcję „Scal”, która znajduje się na dole.
Scalanie dokumentów to ważna funkcja w systemie zarządzania dokumentami, która pozwala użytkownikom na połączenie wielu dokumentów w jeden. Oto kilka powodów, dlaczego scalanie dokumentów może być przydatne:
Organizowanie powiązanych dokumentów: Scalając wiele dokumentów w jeden, użytkownicy mogą organizować i przechowywać powiązane informacje lub pliki razem. Może to pomóc w zwiększeniu efektywności zarządzania i dostępu do dokumentów.
Tworzenie raportów lub podsumowań: Scalanie wielu dokumentów może być przydatne do tworzenia raportów lub podsumowań poprzez łączenie danych lub informacji z różnych źródeł lub dokumentów. Pozwala to użytkownikom na tworzenie kompleksowych raportów lub prezentacji bez konieczności ręcznego kopiowania i wklejania informacji.
Archiwizowanie dokumentów: Gdy istnieje wiele wersji dokumentu lub gdy dokumenty muszą być podsumowane w określonym okresie, scalanie dokumentów może pomóc w zapewnieniu spójnych praktyk archiwizacyjnych i optymalizacji przestrzeni dyskowej.
Optymalizacja przepływu pracy: Scalanie dokumentów może być częścią zautomatyzowanego przepływu pracy, w którym dokumenty są automatycznie łączone po spełnieniu określonych warunków. Może to być używane na przykład w procesie zatwierdzania lub podczas tworzenia umów lub raportów.
Łączenie faktur: Firma musi podsumować wszystkie faktury z danego miesiąca do celów księgowych. Poszczególne faktury są przesyłane jako oddzielne dokumenty, a następnie scalane w celu stworzenia skonsolidowanego przeglądu.
Łączenie formularzy zatwierdzeń: Proces zatwierdzania wniosku wymaga połączenia wielu formularzy przed przekazaniem ich do zarządu. Różne formularze są automatycznie łączone w miarę ich wypełniania i przesyłania przez zaangażowane strony.
Tworzenie raportu rocznego: Wiele działów w firmie współpracuje, aby stworzyć kompleksowy raport roczny. Każdy dział przygotowuje swoją część raportu jako oddzielny dokument. Te dokumenty są następnie łączone, aby stworzyć ostateczny raport roczny.
Scalając dokumenty, organizacje mogą usprawnić swoje procesy zarządzania dokumentami, poprawić współpracę i zwiększyć efektywność.
Druga część pulpitu nawigacyjnego to przegląd wszystkich przesłanych dokumentów. Możesz wyświetlić wszystkie dokumenty lub tylko te przypisane do Ciebie. Możesz także wyszukiwać dokumenty według nazwy.
Dane zostaną wyodrębnione w ciągu kilku sekund, a status zmieni się z „Uruchomione” na „Gotowe do Walidacji”.
Jeśli używasz oprogramowania DocBits do przetwarzania dokumentów, ważne jest, aby zrozumieć różne statusy dokumentów, które mogą mieć Twoje pliki. Oto pełna lista wszystkich możliwych statusów dokumentów w DocBits:
WatchDog Start: Moduł Watchdog jest uruchamiany.
WatchDog Split: Dokument jest dzielony w Watchdog.
WatchDog Upload: Dokument jest przesyłany w Watchdog.
Upload: Dokument jest przesyłany.
OCR: Rozpoznawanie znaków (OCR) jest obecnie uruchomione na dokumencie.
Classification: Dokument jest klasyfikowany.
Zugferd import: Dokument Zugferd jest importowany.
Ready for Validation: Dokument jest gotowy do walidacji.
Zugferd export: Dokument Zugferd jest eksportowany.
Workflow: Obecnie z tym dokumentem działa przepływ pracy.
Pending approval: Dokument wymaga zatwierdzenia.
Pending second approval: Dokument wymaga ponownego zatwierdzenia.
Auto Accounting: Automatyczne księgowanie jest uruchomione.
Export: Dokument jest eksportowany.
Error: Wystąpił błąd w dokumencie.
Podczas przeglądania dokumentów w DocBits, jeśli chcesz wrócić do głównego obszaru Panelu, możesz po prostu nacisnąć przycisk escape (ESC) na klawiaturze i zostaniesz przeniesiony do głównego menu Panelu (na stronę, z której wszedłeś do dokumentu, który właśnie opuściłeś).
Filtry nie są stosowane poprawnie:
Najpierw sprawdź ustawienia filtrów, aby upewnić się, że zostały zastosowane właściwe filtry i że wyświetlają one pożądane dane.
Upewnij się, że filtry są stosowane logicznie i konsekwentnie. Czasami nieprawidłowa logika filtrów lub nieprawidłowe kombinacje mogą prowadzić do nieoczekiwanych wyników.
Zapewnij użytkownikom wskazówki dotyczące prawidłowego korzystania z filtrów, aby mogli skutecznie korzystać z funkcji filtrowania.
Opóźnienia w ładowaniu danych:
Sprawdź połączenie sieciowe, aby upewnić się, że jest stabilne i nie powoduje opóźnień.
Sprawdź obciążenie serwera i wydajność źródła danych, aby zobaczyć, czy to jest problem. Może być konieczna optymalizacja źródła danych lub przejście na bardziej wydajną infrastrukturę.
Wdrażaj mechanizmy buforowania, aby skrócić czas ładowania, zwłaszcza dla często używanych danych. Zachęcaj użytkowników do optymalizacji zapytań danych poprzez pobieranie tylko wymaganych pól danych i używanie filtrów do zmniejszenia ilości danych.
Problemy z przeglądarką:
Upewnij się, że przeglądarka, której używają, jest kompatybilna z pulpitem nawigacyjnym i ma zainstalowane wszystkie wymagane aktualizacje.
Zalecaj użytkownikom regularne czyszczenie pamięci podręcznej przeglądarki, aby uniknąć problemów z pamięcią i zapewnić, że otrzymują najbardziej aktualne dane.
Sprawdź, czy rozszerzenia lub wtyczki w przeglądarce nie zakłócają działania pulpitu nawigacyjnego i tymczasowo je wyłącz, jeśli to konieczne, aby zidentyfikować problemy.
Problemy specyficzne dla użytkownika:
Oferuj indywidualne wsparcie dla użytkowników, którzy nadal mają problemy. Może być konieczne sprawdzenie ich konkretnych ustawień, uprawnień lub konfiguracji sieciowej, aby zidentyfikować i rozwiązać problem.
Dostarczając użytkownikom te konkretne wskazówki dotyczące rozwiązywania problemów, możesz pomóc im skutecznie rozwiązywać typowe problemy związane z ustawieniami pulpitu nawigacyjnego i zwiększać ich produktywność.
Oto najlepsze praktyki, które mogą Ci pomóc:
Widoki niestandardowe:
Upewnij się, że pulpit nawigacyjny jest konfigurowalny, aby użytkownicy mogli dostosować własne widoki i układy. Można to zrobić poprzez możliwość dodawania, usuwania lub przestawiania widżetów.
Automatyczne aktualizacje:
Wdrażaj automatyczne aktualizacje, aby zapewnić, że dane są zawsze aktualne. Jest to szczególnie ważne w środowiskach o wysokim stopniu użytkowania.
Możesz włączyć to narzędzie automatycznego odświeżania w ustawieniach.
Wskazówki i szkolenia dla użytkowników:
Oferuj przyjazny dla użytkownika interfejs i instrukcje dotyczące korzystania z pulpitu nawigacyjnego.
Regularnie szkol użytkowników, aby upewnić się, że rozumieją wszystkie funkcje i możliwości pulpitu nawigacyjnego.
Filtry i widoki:
Korzystanie z filtrów może być bardzo pomocne przy wyszukiwaniu dokumentów, ale rozważ również resetowanie filtrów, aby zachować spójny widok danych.
Analiza pulpitu nawigacyjnego:
Monitoruj wykorzystanie pulpitu nawigacyjnego i zbieraj opinie od użytkowników.
Analizuj, które części pulpitu nawigacyjnego są najczęściej używane i jakie ulepszenia można wprowadzić, aby jeszcze bardziej zoptymalizować doświadczenie użytkownika.
Wizualizacja danych:
Używaj angażujących i znaczących wizualizacji danych, aby szybko i zrozumiale prezentować informacje.
Wybieraj wizualizacje w oparciu o potrzeby użytkowników i rodzaj prezentowanych danych.
Bezpieczeństwo i prywatność:
Upewnij się, że pulpit nawigacyjny przestrzega standardów bezpieczeństwa, a dane wrażliwe są odpowiednio chronione.
Wdrażaj kontrole dostępu, aby zapewnić, że użytkownicy mogą uzyskać dostęp tylko do danych, które są dla nich istotne.
Biorąc pod uwagę te najlepsze praktyki, możesz stworzyć pulpit nawigacyjny, który skutecznie odpowiada codziennym rutynom użytkowników i pomaga im podejmować świadome decyzje.
Przewodnik po przesyłaniu dokumentów do DocBits.
Ten dokument zawiera kompleksowy przewodnik dotyczący korzystania z systemu Dopasowywania Zamówień Zakupu w ramach platformy ERP. System Dopasowywania Zamówień Zakupu automatyzuje uzgadnianie zamówień zakupu z przychodzącymi fakturami, zapewniając, że transakcje finansowe są dokładne, a rozbieżności są szybko rozwiązywane.
Aby rozpocząć korzystanie z systemu Dopasowywania Zamówień Zakupu, upewnij się, że masz odpowiednie uprawnienia skonfigurowane przez administratora systemu. Będziesz potrzebować dostępu zarówno do danych zamówień zakupu, jak i odpowiadających im danych faktur w systemie.
Dostęp do modułów zamówień zakupu i faktur w systemie ERP.
Odpowiednie uprawnienia użytkownika do przeglądania i dopasowywania dokumentów finansowych.
Automatyczne Wydobywanie Danych: Automatycznie wydobywa i interpretuje dane z cyfrowych faktur.
Porównanie Danych: Porównuje wydobyte dane faktury z istniejącymi danymi zamówienia zakupu.
Weryfikacja Dopasowania: Weryfikuje dopasowania na podstawie zdefiniowanych reguł i tolerancji.
Raportowanie Rozbieżności: Identyfikuje i raportuje wszelkie rozbieżności między fakturami a zamówieniami zakupu.
Ścieżka Audytu: Utrzymuje log wszystkich działań dla zgodności i przeglądu.
Interfejs systemu Dopasowywania Zamówień Zakupu zazwyczaj obejmuje następujące komponenty:
Pulpit nawigacyjny: Przegląd statusu dopasowania i ostatnich działań.
Narzędzia wyszukiwania i filtrowania: Możliwości wyszukiwania i filtrowania zamówień zakupu i faktur.
Dopasowane Rekordy: Sekcja wyświetlająca pomyślnie dopasowane rekordy.
Rozbieżności: Sekcja pokazująca rekordy z rozbieżnościami wymagającymi przeglądu lub działania.
Raporty: Dostęp do szczegółowych raportów i opcji eksportu.
Przejdź do modułu Dopasowywania Zamówień Zakupu z głównego menu systemu ERP.
Automatyczny Import: Jeśli system jest skonfigurowany do automatycznego przechwytywania danych, faktury będą automatycznie importowane do systemu.
Ręczne Przesyłanie: W razie potrzeby ręcznie przesyłaj pliki faktur do systemu za pomocą udostępnionego interfejsu.
Przeglądaj faktury, które zostały automatycznie dopasowane do zamówień zakupu.
Zweryfikuj szczegóły dopasowania, w tym numery pozycji, ilości i ceny.
Przejdź do sekcji Rozbieżności, aby przejrzeć wszelkie faktury, które nie mogły zostać automatycznie dopasowane.
Ręcznie dostosuj ilości lub ceny w razie potrzeby lub oznacz fakturę do dalszego przeglądu.
Dla faktur, które nie zostały automatycznie dopasowane:
Użyj narzędzi wyszukiwania i filtrowania, aby znaleźć odpowiadające zamówienie zakupu.
Ręcznie zweryfikuj i dopasuj fakturę do zamówienia zakupu.
Jeśli szukasz określonego dokumentu lub dokumentów, masz do dyspozycji następujące opcje. W pasku wyszukiwania udostępniliśmy Ci różne narzędzia do znalezienia poszukiwanego dokumentu, aby uzyskać do nich dostęp, wybierz następującą ikonę.
Poniższe opcje filtrowania staną się dla Ciebie dostępne.
Oferujemy Ci opcję filtrowania według typu dokumentu, statusu dokumentu, osoby odpowiedzialnej za dokument oraz według daty.
Licznik zadań znajduje się w prawym górnym rogu strony głównej Dashboardu.
Tutaj możesz zobaczyć, ile dokumentów znajduje się w Twojej kolejce do przetworzenia
oraz ile dokumentów jest teraz gotowych do walidacji.
Jeśli chcesz zobaczyć szczegółowy dziennik wszystkich dokumentów importowanych do środowiska DocBits, postępuj zgodnie z poniższymi krokami.
Z panelu sterowania DocBits wybierz opcję Ustawienia zaawansowane.
Po pojawieniu się paska Ustawienia zaawansowane, wybierz przycisk Dziennik importu.
Następnie pojawi się tabela z wszystkimi niedawno zaimportowanymi dokumentami oraz innymi istotnymi informacjami na ich temat.
Ekran weryfikacji pozwala na sprawdzenie, edycję i zatwierdzenie wszystkich zaimportowanych dokumentów. Możesz zobaczyć nazwę dokumentu, z ilu stron się składa, datę jego importu oraz jego status. Przycisk akcji pozwala na przypisanie, ponowne uruchomienie, zatwierdzenie lub usunięcie dokumentu.
To jest miejsce, w którym możesz śledzić swoje zadania. Możesz wybierać między dwoma różnymi układami – jeden jest nieco bardziej szczegółowy od drugiego. Możesz także filtrować zadania według różnych kryteriów, takich jak to, czy są przypisane do Ciebie, lub status zadania.
Ta sekcja oferuje szczegółowy przegląd wszystkich wysyłek zaawansowanych. Zawiera pasek wyszukiwania z różnymi filtrami, które możesz wybrać, aby szybko zawęzić wyniki. Dodatkowo możesz dostosować układ nagłówków kolumn, korzystając z funkcji przeciągnij i upuść, aby uzyskać bardziej spersonalizowane doświadczenie przeglądania.
Ta sekcja oferuje szczegółowy przegląd wszystkich zamówień zakupu. Zawiera pasek wyszukiwania z różnymi filtrami, które możesz wybrać, aby szybko zawęzić wyniki. Dodatkowo możesz dostosować układ nagłówków kolumn, korzystając z funkcji przeciągnij i upuść, aby uzyskać bardziej spersonalizowane doświadczenie przeglądania.
Ta sekcja oferuje szczegółowy przegląd wszystkich zamówień wysyłkowych. Zawiera pasek wyszukiwania z różnymi filtrami, które możesz wybrać, aby szybko zawęzić wyniki. Dodatkowo możesz dostosować układ nagłówków kolumn, korzystając z funkcji przeciągnij i upuść, aby uzyskać bardziej spersonalizowane doświadczenie przeglądania.
Ta sekcja oferuje szczegółowy przegląd wszystkich faktur. Zawiera pasek wyszukiwania z różnymi filtrami, które możesz wybrać, aby szybko zawęzić wyniki. Dodatkowo możesz dostosować układ nagłówków kolumn, korzystając z funkcji przeciągnij i upuść, aby uzyskać bardziej spersonalizowane doświadczenie przeglądania.
Krok 1: Wybierz nazwy kolumn (tagi)
Wybierz nazwy kolumn: Przejrzyj nazwy kolumn w swojej tabeli i zdecyduj, które tagi dodać.
Krok 2: Naciśnij przycisk "Zastosuj"
Naciśnij przycisk: Po wybraniu odpowiedniego tagu dla kolumny, naciśnij przycisk "Zastosuj" obok wybranej kolumny i tagu.
Krok 3: Dodaj tag do tabeli
Dodaj tag: Wybrany tag zostanie dodany do tabeli jako dodatkowa kolumna obok odpowiedniej kolumny.
Krok 4: Zapisz lub usuń tag
Zapisz tag: Naciśnij przycisk Zapisz, aby zapisać wybrany tag
Usuń tag: Aby usunąć wybrany tag, naciśnij przycisk Usuń
Opis: Pozycja lub kolejność przedmiotu w zamówieniu.
Tag: Liczba całkowita
Przykład: 1, 2, 3...
Opis: Krótki opis przedmiotu.
Tag: Tekst
Przykład: Śruba, Nakrętka, Widget...
Opis: Numer powiązanego zamówienia.
Tag: Alfanumeryczny
Przykład: PO12345, PO98765...
Opis: Liczba zamówionych jednostek.
Tag: Liczba
Przykład: 100, 50, 200...
Opis: Jednostka miary (np. sztuka, kilogram).
Tag: Tekst
Przykład: Szt., kg, l...
Opis: Cena za jednostkę przedmiotu.
Tag: Waluta
Przykład: €10.00, €5.50, €100.00...
Opis: Całkowita cena przed odliczeniami i podatkami (obliczana jako ilość * cena jednostkowa).
Tag: Waluta
Przykład: €1,000.00, €275.00, €10,000.00...
Opis: Kwota rabatu stosowana do kwoty netto.
Tag: Waluta
Przykład: €50.00, €20.00, €500.00...
Opis: Procent rabatu stosowany do kwoty netto.
Tag: Procent
Przykład: 5%, 10%, 15%...
Opis: Kwota VAT stosowana do przedmiotu.
Tag: Waluta
Przykład: €200.00, €55.00, €1,900.00...
Opis: Ostateczna kwota po odliczeniu rabatu i dodaniu VAT.
Tag: Waluta
Przykład: €1,150.00, €310.00, €11,400.00...
Opis: Kraj, w którym przedmiot został wyprodukowany lub wysłany.
Tag: Tekst
Przykład: USA, Niemcy, Chiny...
Opis: Unikalny identyfikator lub SKU dla przedmiotu.
Tag: Alfanumeryczny
Przykład: 987654, A12345, Z98765...
Opis: Numer powiązanego dokumentu dostawy.
Tag: Alfanumeryczny
Przykład: DN56789, DN12345...
Opis: Dodatkowe uwagi, kody lub istotne informacje.
Tag: Tekst
Przykład: Komentarz, Specyfikacja...
Dzięki tej strukturze i tagom tabela jest bardziej klarownie zdefiniowana, a informacje mogą być lepiej kategoryzowane i przetwarzane.
Aby skonfigurować swoje ustawienia, kliknij ikonę Użytkownika znajdującą się w lewym dolnym rogu ekranu. Tutaj możesz dostosować kilka opcji:
Język
Wybierz Preferowany Język: Wybierz swój preferowany język z dostępnych opcji.
Dark Mode
Przełącz na Dark Mode: Włącz lub wyłącz Dark Mode dla bardziej komfortowego doświadczenia podczas przeglądania.
Ustawienia Użytkownika
W tej sekcji możesz dostosować następujące preferencje:
Wzór Daty: Dostosuj sposób wyświetlania dat.
Formatowanie Kwot: Ustaw preferowany format dla wartości liczbowych.
Imię: Zaktualizuj swoje imię.
Hasło: Zmień swoje hasło dla bezpieczeństwa konta.
Rozmiar Czcionki: Dostosuj rozmiar tekstu dla lepszej czytelności.
Tryb Podwójnego Monitora: Włącz tę funkcję, jeśli używasz dwóch monitorów.
Wyloguj się
Wyloguj się: Kliknij tutaj, aby bezpiecznie wylogować się ze swojego konta.
Funkcja Tabeli Wyodrębnionej przez AI umożliwia użytkownikom łatwe manipulowanie i dostosowywanie wyodrębnionych danych z dokumentu faktury. Oto kluczowe możliwości i instrukcje dotyczące użytkowania:
Usuwanie Kolumn: Jeśli pewne kolumny w wyodrębnionej tabeli nie są potrzebne, użytkownicy mogą łatwo je usunąć, klikając ikonę "Usuń kolumnę" (reprezentowaną przez trzy pionowe kropki) obok nagłówka kolumny. Pomaga to uporządkować tabelę i skupić się tylko na istotnych informacjach.
Zmiana Formatu Waluty: Format waluty można zmienić, wybierając pożądany format z menu rozwijanego obok pola "Waluta". Zapewnia to, że wartości walutowe są wyświetlane w preferowanym formacie, ułatwiając interpretację i analizę danych finansowych.
Pokazywanie/Ukrywanie Kolumn Niesparowanych: Domyślnie w tabeli widoczne są tylko sparowane kolumny (kolumny z wyodrębnionymi danymi). Użytkownicy mogą jednak wybrać pokazanie lub ukrycie kolumn niesparowanych, klikając przycisk "Ukryj kolumny niesparowane" lub "Pokaż kolumny niesparowane" na dole tabeli. Ta funkcja jest przydatna, gdy użytkownicy chcą przejrzeć wszystkie dostępne kolumny, nawet jeśli aktualnie nie zawierają danych.
Zmiana Nagłówków Tabeli: Nagłówki tabeli (nazwy kolumn) można zmodyfikować, klikając na nagłówek i wpisując pożądaną nazwę. Ta funkcja pozwala użytkownikom dostosować nazwy kolumn, aby lepiej pasowały do ich terminologii lub preferencji, co sprawia, że dane są bardziej czytelne i zrozumiałe.
Te funkcje zapewniają użytkownikom elastyczność i kontrolę nad wyodrębnionymi danymi, umożliwiając dostosowanie informacji do ich konkretnych potrzeb i preferencji. Tabela Wyodrębniona przez AI ma na celu poprawę doświadczenia użytkownika, oferując płynny i intuicyjny sposób interakcji z danymi faktury oraz ich analizy.
Przycisk Zapisz:
Cel: Zapisuje bieżący stan dokumentu lub skryptu, nad którym pracujesz.
Przypadek użycia: Po wprowadzeniu zmian lub adnotacji do dokumentu, użyj tego przycisku, aby upewnić się, że wszystkie modyfikacje zostały zapisane.
Dodaj specjalne zasady / Dodaj skrypt w DocBits:
Cel: Umożliwia użytkownikom wdrażanie specyficznych zasad lub skryptów, które dostosowują sposób przetwarzania dokumentów.
Przypadek użycia: Użyj tej funkcji, aby zautomatyzować zadania takie jak ekstrakcja danych lub walidacja formatu, zwiększając efektywność pracy.
Zobacz tutaj dodaj Skrypt w DocBits
Pola rozmyte:
Cel: Pomaga w identyfikacji i korekcie pól, gdzie dane mogą nie być idealnie dopasowane, ale są wystarczająco bliskie.
Przypadek użycia: Przydatne w procesach walidacji danych, gdzie dokładne dopasowanie nie zawsze jest możliwe, na przykład w przypadku lekko błędnie napisanych nazwisk lub adresów.
Istnieją pola, które są wymagane do dalszej edycji, można je edytować w ustawieniach.
Użyj podpowiedzi, aby dowiedzieć się, czy:
Jest to pole obowiązkowe (wymagane)
Wymagana walidacja
Niska pewność
Niezgodność pełnej kwoty podatku
Pola wymagane:
Cel: Identyfikuje obowiązkowe pola w dokumentach, które muszą być wypełnione lub poprawione przed dalszym przetwarzaniem.
Przypadek użycia: Zapewnia, że niezbędne dane są dokładnie uchwycone, utrzymując integralność danych i zgodność z zasadami biznesowymi.
Szkło powiększające:
Cel: Zapewnia powiększony widok wybranego obszaru dokumentu.
Przypadek użycia: Pomaga w badaniu drobnych szczegółów lub małego tekstu w dokumentach, zapewniając dokładność wprowadzania danych lub przeglądu.
Otwórz nowe okno:
Cel: Otwiera nowe okno do porównania dokumentów obok siebie lub do wielozadaniowości.
Przypadek użycia: Przydatne przy porównywaniu dwóch dokumentów lub przy odwoływaniu się do dodatkowych informacji bez opuszczania bieżącego dokumentu.
Skróty klawiszowe:
Cel: Umożliwia użytkownikom szybkie wykonywanie działań za pomocą kombinacji klawiszy.
Przypadek użycia: Zwiększa szybkość i efektywność nawigacji i przetwarzania dokumentów, minimalizując zależność od nawigacji myszą.
Aby udostępnić informacje wewnętrzne, możesz tworzyć zadania i przypisywać je do konkretnego pracownika lub grupy w firmie.
Zadania:
Cel: Umożliwia użytkownikom tworzenie zadań związanych z dokumentami i przypisywanie ich członkom zespołu.
Przypadek użycia: Ułatwia współpracę i zarządzanie zadaniami w zespołach, zapewniając, że każdy zna swoje obowiązki.
Możesz zostawić adnotacje na dokumencie. Może to być pomocne, aby zostawić informacje dla innych użytkowników, którzy będą dalej edytować ten dokument.
Tryb adnotacji:
Cel: Pozwala użytkownikom zostawiać notatki lub adnotacje bezpośrednio na dokumencie.
Przypadek użycia: Przydatne do udzielania informacji zwrotnych, instrukcji lub ważnych notatek dla innych członków zespołu, którzy będą pracować nad dokumentem później.
Dokumenty można tutaj scalać, na przykład jeśli brakowało strony faktury, te strony można później scalić w ten sposób bez konieczności usuwania lub ponownego przesyłania całego dokumentu.
Scal dokumenty:
Cel: Łączy wiele dokumentów w jeden plik.
Przypadek użycia: Przydatne w sytuacjach, gdy części dokumentu są skanowane osobno i muszą być skonsolidowane.
W widoku OCR tekst jest automatycznie filtrowany z dokumentu. Służy to do rozpoznawania istotnych cech, takich jak kod pocztowy, numer umowy, numer faktury i sortowanie dokumentu.
Widok OCR:
Cel: Automatycznie rozpoznaje tekst w dokumentach za pomocą technologii rozpoznawania znaków optycznych.
Przypadek użycia: Usprawnia proces digitalizacji tekstów drukowanych lub pisanych ręcznie, czyniąc je przeszukiwalnymi i edytowalnymi.
W przeciwieństwie do zadań, które są przekazywane wewnętrznie w firmie, to zgłoszenie wsparcia jest ważne, aby nas powiadomić i natychmiast utworzyć zgłoszenie w przypadku błędów i/lub rozbieżności. To znacznie ułatwia proces, ponieważ można od razu wysłać błąd z odpowiednim dokumentem. Istnieje również opcja ustawienia priorytetu, zrobienia zrzutu ekranu dokumentu lub przesłania go.
Utwórz zgłoszenie:
Cel: Umożliwia użytkownikom zgłaszanie problemów lub rozbieżności poprzez tworzenie zgłoszenia wsparcia.
Przypadek użycia: Niezbędne do szybkiego rozwiązywania problemów i błędów, pomagając utrzymać integralność i płynne funkcjonowanie systemu.
Skrypty można tworzyć w ustawieniach w sekcji Typy dokumentów; te informacje będą następnie wyświetlane tutaj.
Logi skryptów dokumentów:
Cel: Wyświetla logi związane ze skryptami, które zostały wdrożone dla różnych typów dokumentów.
Przypadek użycia: Przydatne do śledzenia i debugowania działań skryptów na dokumentach, pomagając użytkownikom zrozumieć procesy automatyczne i poprawić wszelkie problemy.
Tutaj możesz podzielić dokument i wyciąć lub usunąć strony, które nie są potrzebne
Podziel dokument:
Cel: Umożliwia użytkownikom podzielenie dokumentu na oddzielne części, usuwając lub izolując strony, które nie są potrzebne.
Przypadek użycia: Idealne przy pracy z dokumentami wielostronicowymi, gdzie tylko niektóre sekcje są wymagane do przetwarzania lub przeglądu.
Dokument zostanie ponownie uruchomiony
Popraw dokument:
Cel: Resetuje dokument do jego początkowego stanu w celu ponownej oceny lub dalszych modyfikacji.
Przypadek użycia: Przydatne, gdy początkowe modyfikacje muszą zostać cofnięte lub dokument musi zostać odświeżony do kolejnej rundy edycji. Tutaj potrzebujemy dodatkowej wizji ML, aby poprawić jakość dokumentu.
Tam znajdziesz przepływ dokumentu
Cel: Pokazuje sekwencję i postęp przetwarzania dokumentu w systemie.
Przypadek użycia: Pomaga w śledzeniu statusu dokumentu przez różne etapy, zapewniając, że wszystkie niezbędne kroki przetwarzania są przestrzegane.
Dzięki tej opcji zostaniesz przekierowany i możesz edytować swój układ lub użyć domyślnego szablonu
Przejdź do szablonu układu:
Cel: Przekierowuje użytkowników do edytora układu, gdzie mogą modyfikować istniejące szablony lub zastosować domyślny.
Przypadek użycia: Umożliwia dostosowanie układów dokumentów do spełnienia specyficznych potrzeb biznesowych lub preferencji, poprawiając wizualne i funkcjonalne dopasowanie dokumentu do standardów firmy.
Docbits to zaawansowany system zaprojektowany do automatycznego dopasowywania danych zamówień zakupu (PO) z nadchodzącymi dokumentami faktur. To narzędzie jest specjalnie zaprojektowane do efektywnego zarządzania i przetwarzania danych faktur w systemach ERP. Niniejsza dokumentacja wyjaśnia podstawy automatycznego dopasowywania za pomocą Docbits i definiuje specyficzne zasady wymagane do pomyślnego dopasowania.
Ekstrakcja Danych: Docbits rozpoczyna proces od ekstrakcji istotnych danych z cyfrowych dokumentów faktur. Zazwyczaj dane te obejmują numery pozycji, ilości i ceny jednostkowe każdej linii faktury. Precyzja tej ekstrakcji jest kluczowa, ponieważ stanowi podstawę do dalszego procesu dopasowywania.
Porównanie z Danymi PO: Wyekstrahowane dane są porównywane z odpowiadającymi im informacjami w przechowywanych zamówieniach zakupu. Docbits sprawdza, czy numery pozycji, ilości i ceny odpowiadają tym w PO. Aby dopasowanie było pomyślne, dane w fakturach muszą odpowiadać danym w zamówieniach zakupu, z uwzględnieniem zdefiniowanych progów tolerancji.
Automatyczne Dopasowywanie: Na podstawie wyników porównania, Docbits wykonuje dopasowywanie. System weryfikuje, czy kryteria dopasowania mieszczą się w ustalonych granicach tolerancji. Jeśli te kryteria są spełnione, dopasowanie uznaje się za pomyślne.
Raportowanie: Po zakończeniu procesu dopasowywania, Docbits generuje raporty pokazujące status dopasowań. Raporty te informują o pomyślnie dopasowanych fakturach i identyfikują te z rozbieżnościami.
Numer Pozycji: Numer pozycji na fakturze musi dokładnie odpowiadać numerowi pozycji w zamówieniu zakupu. Nie ma tolerancji dla odchyleń w numerach pozycji.
Ilości: Ilość dostarczonych towarów na fakturze może się różnić w ramach zdefiniowanego zakresu tolerancji. Zazwyczaj tolerancja ±5% może być akceptowalna, aby uwzględnić drobne różnice w ilościach dostaw.
Ceny: Odchylenia cenowe są tolerowane do ustalonego progu. Powszechna tolerancja może wynosić ±2% ceny, aby zaakceptować niewielkie różnice w oświadczeniach cenowych wynikające z różnic zaokrągleń lub wahań kursów walut.
Pełne Dopasowanie: Wszystkie punkty danych (numer pozycji, ilość i cena) mieszczą się w ustalonych granicach tolerancji.
Częściowe Dopasowanie: Jeden lub więcej punktów danych odbiega poza granice tolerancji, ale odchylenia są minimalne i wymagają ręcznej weryfikacji.
Brak Dopasowania: Znaczące odchylenia w jednym lub więcej punktach danych, które wymagają natychmiastowej korekty lub dalszego dochodzenia.
Dokładna definicja tych zasad i ustalenie granic tolerancji są kluczowe dla efektywności automatycznego dopasowywania i redukcji ręcznych interwencji. Docbits pozwala na elastyczną konfigurację tych parametrów, aby sprostać potrzebom różnych firm i branż.
Ta funkcja pomaga zarządzać i uzgadniać numery przedmiotów pomiędzy Twoim systemem a dostawcami. Często numery przedmiotów używane wewnętrznie mogą nie odpowiadać numerom przedmiotów używanym przez dostawców. Docbits ułatwia radzenie sobie z tymi rozbieżnościami, tworząc mapowanie pomiędzy Twoimi numerami przedmiotów a numerami dostawców.
Ręczne dopasowanie:
Za pierwszym razem, gdy napotkasz rozbieżność pomiędzy swoim numerem przedmiotu a numerem przedmiotu dostawcy, musisz dopasować je ręcznie.
Możesz to zrobić, wprowadzając poprawny numer przedmiotu dostawcy odpowiadający Twojemu wewnętrznemu numerowi przedmiotu.
Automatyczne dopasowanie:
Gdy ręcznie dopasujesz numer przedmiotu z numerem przedmiotu dostawcy, Docbits zapamięta to mapowanie.
Następnym razem, gdy ten sam przedmiot się pojawi, Docbits automatycznie go dopasuje na podstawie zapisanego mapowania, oszczędzając czas i zmniejszając liczbę błędów.
ID Dostawcy: Unikalny identyfikator dostawcy.
Numer Przedmiotu: Twój wewnętrzny numer przedmiotu dla produktu.
Numer Przedmiotu Dostawcy: Odpowiadający numer przedmiotu używany przez dostawcę.
Działanie: Opcje zarządzania mapowaniami, takie jak usuwanie niepoprawnych mapowań.
Wydajność: Zmniejsza potrzebę powtarzającego się ręcznego wprowadzania, przyspieszając proces.
Dokładność: Minimalizuje błędy poprzez zapewnienie, że numery przedmiotów są poprawnie dopasowane.
Wygoda: Upraszcza przepływ pracy poprzez automatyzację procesu dopasowywania po początkowym ręcznym wprowadzeniu.
Ekran walidacji w DocBits został zaprojektowany do weryfikacji dokładności i kompletności danych zawartych w dokumentach przed ich przetworzeniem lub zapisaniem. Ta funkcjonalność jest kluczowa dla zapewnienia, że wszystkie dane są poprawnie odczytane i przetworzone, co pozwala na utrzymanie integralności i jakości danych.
Zapewnienie Jakości Danych: Ekran walidacji sprawdza dokładność i kompletność wyodrębnionych danych, aby zapobiec wprowadzeniu niepoprawnych lub niekompletnych informacji.
Integralność Danych: Zapewnia, że dane spełniają określone wymagania i standardy.
Zapobieganie Błędom: Umożliwiając wczesne wykrywanie i korektę błędów, ekran walidacji pomaga zminimalizować potencjalne problemy podczas późniejszego przetwarzania danych.
Przyjazność dla Użytkownika: System zapewnia natychmiastową informację zwrotną dla użytkowników, gdy wykrywane są błędy lub niespójności, co pozwala na szybkie poprawki.
Zgodność: Ekran walidacji pomaga zapewnić przestrzeganie przepisów prawnych i standardów organizacyjnych.
Efektywność: Zmniejsza wysiłek wymagany do przyszłych poprawek i minimalizuje potrzebę ręcznych kontroli.
Automatyczne Wyodrębnianie Danych:
Optical Character Recognition (OCR): Automatycznie odczytuje tekst ze skanowanych dokumentów lub obrazów.
Dane Strukturalne i Niestrukturalne: Przetwarza dane z różnych typów dokumentów, w tym formularzy, faktur i umów.
Sprawdzanie i Walidacja Danych:
Walidacja Formatu: Zapewnia, że dane są w poprawnych formatach (np. formaty dat, numery telefonów, adresy e-mail).
Pola Wymagane: Potwierdza, że wszystkie obowiązkowe pola są wypełnione.
Sprawdzanie Zakresu: Waliduje dane numeryczne, aby upewnić się, że mieszczą się w określonych granicach.
Sprawdzanie Spójności: Weryfikuje, czy powiązane pola danych zawierają spójne informacje (np. upewniając się, że daty rozpoczęcia i zakończenia są zgodne).
Interakcja z Użytkownikiem i Rozwiązywanie Problemów:
Komunikaty o Błędach: Wyświetla jasne i zrozumiałe komunikaty o błędach, gdy dane nie spełniają wymagań walidacji.
Ręczna Weryfikacja i Korekta: Pozwala użytkownikom na ręczne przeglądanie i poprawianie danych, gdy automatyczne walidacje zawodzą.
Czyszczenie i Standaryzacja Danych:
Automatyczna Korekta: Sugeruje lub wykonuje automatyczne poprawki, gdy wykrywane są błędy.
Formatowanie Danych: Standaryzuje formaty danych, aby zapewnić spójność w zbiorach danych.
Bezpieczeństwo i Prawa Dostępu:
Filtry Wejściowe: Chroni przed złośliwymi danymi wejściowymi poprzez solidne mechanizmy walidacji i filtrowania.
Kontrola Dostępu: Zapewnia, że tylko upoważnieni użytkownicy mogą uzyskiwać dostęp do danych wrażliwych i je modyfikować.
Spójność Danych:
Walidacja Krzyżowa: Sprawdza spójność między powiązanymi polami danych (np. weryfikując, że daty rozpoczęcia i zakończenia są zgodne).
Duplikaty Wpisów: Zapobiega duplikatom wpisów w bazie danych.
Wskazówki dla Użytkownika:
Komunikaty o Błędach: Dostarcza szczegółowe i zrozumiałe komunikaty o błędach, gdy wpisy nie spełniają wymagań.
Pomoc i Wskazówki: Oferuje teksty pomocy lub podpowiedzi, aby pomóc użytkownikom w poprawnym wprowadzaniu danych.
Podsumowując, ekran walidacji w DocBits jest kluczowy dla zapewnienia jakości wyodrębnionych danych, ułatwiając wczesne wykrywanie i korektę błędów oraz zwiększając ogólną efektywność przepływów pracy związanych z przetwarzaniem danych.
Jeśli chcesz zintegrować swoje SFTP z DocBits, aby importować dokumenty.
Wymagania
Prawidłowo skonfigurowany, kompatybilny z Linuxem serwer SFTP
Nazwa hosta SFTP, nazwa użytkownika i hasło
Dedykowany folder importu
Konfiguracja importu
Z pulpitu otwórz Ustawienia i przejdź do Importu. W sekcji Import FTP wybierz opcję dodania nowej konfiguracji.
Wprowadź dane uwierzytelniające SFTP w podanych miejscach i wybierz zapisz (Pole Klucz API zostanie automatycznie wypełnione kluczem API środowiska, w którym pracujesz).
Po wprowadzeniu wszystkich niezbędnych danych SFTP, kliknij ZAPISZ.
Witamy w module Księgowanie faktur kosztowych i sprzedaży pośredniej! Ten moduł został zaprojektowany, aby pomóc Ci efektywnie zarządzać i uzgadniać transakcje finansowe w Twoim systemie ERP. Dzięki funkcjom takim jak automatyczne wyodrębnianie danych, dopasowywanie dokumentów i szczegółowe śledzenie, możesz zapewnić, że Twoje zapisy finansowe są dokładne i aktualne.
Aby rozpocząć korzystanie z modułu księgowego, upewnij się, że masz odpowiednie uprawnienia ustawione przez administratora systemu. Będziesz potrzebować dostępu do modułów księgowości kosztów i księgowości sprzedaży w systemie ERP.
Dostęp do modułów księgowości kosztów i księgowości sprzedaży w systemie ERP.
Odpowiednie uprawnienia użytkownika do przeglądania i przetwarzania dokumentów finansowych.
Automatyczne wyodrębnianie danych: Automatycznie wyodrębnia i interpretuje dane z faktur cyfrowych i innych dokumentów.
Porównanie danych: Porównuje wyodrębnione dane z faktur z istniejącymi danymi zamówień zakupu.
Weryfikacja dopasowania: Weryfikuje dopasowania na podstawie zdefiniowanych reguł i tolerancji.
Raportowanie rozbieżności: Identyfikuje i raportuje wszelkie rozbieżności między fakturami a zamówieniami zakupu.
Ścieżka audytu: Utrzymuje log wszystkich działań dla zgodności i przeglądu.
Szkolenie dokumentów: Szkolenie systemu w rozpoznawaniu nowych dokumentów z minimalnym wysiłkiem, zazwyczaj tylko raz.
Podział kwot: Podział kwot według działów dla szczegółowego śledzenia finansowego.
Definicja konta księgowego: Zespół APS (System Księgowości i Zakupów) może zdefiniować konto księgowe po wyodrębnieniu danych.
Interfejs modułu księgowego zazwyczaj zawiera następujące komponenty:
Pulpit nawigacyjny: Przegląd statusu faktur i sprzedaży oraz ostatnich aktywności.
Narzędzia wyszukiwania i filtrowania: Możliwości wyszukiwania i filtrowania faktur i zapisów sprzedaży.
Dopasowane rekordy: Sekcja wyświetlająca pomyślnie dopasowane rekordy.
Rozbieżności: Sekcja pokazująca rekordy z rozbieżnościami wymagającymi przeglądu lub działania.
Raporty: Dostęp do szczegółowych raportów i opcji eksportu.
Przejdź do modułu księgowego z głównego menu systemu ERP.
Automatyczny import: Jeśli Twój system jest skonfigurowany do automatycznego przechwytywania danych, faktury będą automatycznie importowane do systemu.
Ręczne przesyłanie: W razie potrzeby ręcznie przesyłaj pliki faktur do systemu za pomocą udostępnionego interfejsu.
Przeglądaj faktury, które zostały automatycznie dopasowane do zamówień zakupu.
Zweryfikuj szczegóły dopasowania, w tym numery pozycji, ilości i ceny.
Uzyskaj dostęp do sekcji Rozbieżności, aby przeglądać faktury, które nie mogły zostać automatycznie dopasowane.
Ręcznie dostosuj ilości lub ceny w razie potrzeby lub oznacz fakturę do dalszego przeglądu.
Dla faktur, które nie zostały automatycznie dopasowane:
Użyj narzędzi wyszukiwania i filtrowania, aby znaleźć odpowiednie zamówienie zakupu.
Ręcznie zweryfikuj i dopasuj fakturę do zamówienia zakupu.
Dla nowych typów dokumentów, przeszkol system, aby je rozpoznawał, dostarczając próbkę.
Zazwyczaj wystarczy przeszkolenie systemu raz, aby dokładnie rozpoznawał podobne dokumenty w przyszłości.
Przejdź do zakładki "Pozycje" aby przeglądać i rejestrować księgowania dla każdej faktury.
Przypisz kwoty do odpowiednich kont, centrów kosztów i wymiarów specyficznych dla Infor LN/M3.
Przykład: Księgowanie faktury kosztowej
Wybierz pozycję: Wybierz pozycję dla faktury kosztowej.
Przypisz konto: Przypisz odpowiednie konto, takie jak "71200 - Koszty nieoperacyjne".
Ustaw wymiary: Ustaw dodatkowe wymiary, takie jak centrum kosztów, grupa produktów i projekt.
Podziel kwotę: W razie potrzeby podziel kwotę według działów dla bardziej szczegółowego śledzenia.
Wprowadź kwotę: Wprowadź kwotę dla pozycji.
Po wyodrębnieniu danych, zespół APS może zdefiniować konta księgowe.
Zapewnia to, że każda transakcja jest zapisana na właściwym koncie dla dokładnego raportowania finansowego.
Uzyskaj dostęp do sekcji "Raporty", aby generować szczegółowe raporty dotyczące transakcji finansowych.
Użyj opcji eksportu, aby zapisać raporty do dalszej analizy lub archiwizacji.
Przesyłanie dokumentów: Użytkownicy mogą przesyłać różne dokumenty (faktury, noty dostawcze itp.) do systemu.
Automatyczne dopasowanie: System automatycznie dopasowuje przesłane dokumenty do istniejących zamówień zakupu.
Przegląd dopasowań: Użytkownicy mogą przeglądać dopasowania, weryfikować szczegóły i widzieć wskaźniki statusu.
Rozwiązywanie rozbieżności: Wszelkie niedopasowania lub rozbieżności są wyróżniane, aby użytkownik mógł je ręcznie przeglądać i korygować.
Eksport danych: Dopasowane dane mogą być eksportowane do dalszego przetwarzania lub archiwizacji.
Wersja:
Wersja 2.0.9 jest już dostępna. Proszę zaktualizować do nowej wersji:
Instalacja i ustawienia
Po pobraniu pliku WatchDog.exe, wyszukaj Wiersz polecenia → Uruchom jako administrator na swoim urządzeniu z systemem Windows.
Po otwarciu, wywołaj plik, wpisując ścieżkę, gdzie plik WatchDog.exe jest przechowywany na Twoim urządzeniu, jak poniżej
Wpisz install po ścieżce pliku i naciśnij ENTER na klawiaturze
Powinieneś otrzymać następujący komunikat o błędzie, ponieważ aplikacja uruchomi się w trybie UI, a konfiguracja nie jest jeszcze obecna.
Aplikacja automatycznie otworzy się po instalacji. Na górze, przejdź do Einstellungen (Ustawienia) i tutaj zobaczysz 2 oddzielne sekcje.
Ustawienia folderów (Ordner Einstellungen)
Tutaj skonfigurujesz ścieżki plików, gdzie dokumenty będą odczytywane i przetwarzane. Ścieżka odczytu będzie dla dokumentów, które chcesz, aby WatchDog wyodrębnił i przetworzył, natomiast ścieżka przetwarzania będzie używana do wskazania, które dokumenty z folderu odczytu zostały wyodrębnione i przetworzone.
Ustawienia ogólne (Allgemeine Einstellungen)
Tutaj skonfigurujesz swoją aplikację DocBits z WatchDog. Będziesz musiał wprowadzić swoje środowisko DocBits, klucz API i typ dokumentu (jak wskazano powyżej). Aby dodać więcej niż jeden typ dokumentu, oddziel nazwy typów dokumentów przecinkiem (INVOICE,DELIVERY-NOTE,PURCHASE-ORDER, itp.)
Jeśli wprowadzona zostanie nieprawidłowa konfiguracja dla któregokolwiek z pól, otrzymasz komunikat o błędzie jak poniżej.
Po zakończeniu, wróć do obszaru Wiersza polecenia i ponownie uruchom plik WatchDog.exe, a tym razem zostanie on poprawnie zainstalowany dzięki obecnym konfiguracjom
Aby uruchomić aplikację w trybie UI, uruchom następujące polecenie
Jeśli chcesz tylko uruchomić aplikację, zamiast tego uruchom to polecenie.
Automatyczne uruchamianie
Aby skonfigurować aplikację WatchDog w sposób, który pozwala na jej automatyczne uruchamianie po włączeniu systemu.
Po prostu otwórz „Usługi” w ustawieniach swojego urządzenia z systemem Windows.
Wyszukaj WatchDog w lokalnych usługach i otwórz usługę (kliknij dwukrotnie na wpis)
W powyższym menu będziesz mieć następujące opcje automatycznego uruchamiania:
Wybierz Automatyczny, usługa uruchomi się przy starcie
Automatyczny (opóźniony start), usługa uruchomi się 2 minuty po starcie
Jeśli chcesz ręcznie importować dokumenty do DocBits, postępuj zgodnie z tymi prostymi krokami:
Kliknij przycisk Prześlij na pulpicie nawigacyjnym DocBits.
Pojawi się okno, w którym możesz przesłać swoje dokumenty za pomocą przeglądarki plików lub metodą przeciągnij i upuść. Możesz przesłać do 10 dokumentów jednocześnie.
Aby przesłać dokumenty za pomocą przeglądarki plików, kliknij przycisk Prześlij dokumenty i wybierz pliki, które chcesz przesłać. Po wybraniu plików kliknij Potwierdź, aby rozpocząć proces przesyłania.
Alternatywnie, możesz przeciągnąć i upuścić swoje pliki na okno importu DocBits.
Po przesłaniu plików będą miały początkowy status „W toku”. W tym czasie przesyłanie jest przetwarzane i edytowanie pliku nie jest możliwe. Czas przetwarzania może się różnić w zależności od rozmiaru i złożoności pliku.
Po przetworzeniu pliku otrzyma on status „Gotowy do walidacji”. Możesz teraz rozpocząć proces walidacji.
Zobacz także
Dzięki poniższemu interfejsowi API Webhook możesz łatwo przesyłać dokumenty bezpośrednio do DocBits za pomocą prostego żądania POST. To API zostało zaprojektowane, aby uprościć proces przesyłania plików do DocBits, a wszystkie niezbędne parametry są już dla Ciebie wypełnione.
Aby rozpocząć, przejdź po prostu na następującą stronę (w zależności od środowiska, którego używasz):
PROD: https://api.docbits.com/docs#/document/process_documents_document_process_documents_post
SANDBOX: https://sandbox.api.docbits.com/docs#/document/process_documents_document_process_documents_post
STAGE: https://stage.api.docbits.com/docs#/document/process_documents_document_process_documents_post
Wykonaj wywołanie do API, używając swojego klucza API. Możesz również dołączyć plik, który chcesz przesłać, jako parametr w swoim wywołaniu.
Ikony pomocy zostały umieszczone w całym DocBits, aby pomóc Ci w nauce i zrozumieniu, co naprawdę robi dana funkcja i jak może Ci pomóc w przetwarzaniu dokumentów.
Te ikony pomocy wyglądają następująco
To narzędzie jest dostępne dla Ciebie na ekranie walidacji w przypadku wystąpienia jakiegoś problemu podczas walidacji dokumentu w DocBits.
Ta funkcja znajduje się w menu nad obszarem podglądu dokumentu, jak poniżej
Po kliknięciu zostanie wyświetlony następujący formularz zgłoszenia.
Tutaj wypełnisz swoje dane oraz opiszesz błąd. Możesz również, jeśli to możliwe, dołączyć zrzut ekranu problemu i załączyć odpowiedni plik.


Przejdź do menu Ustawienia i wybierz „Importuj” w sekcji Przetwarzanie dokumentów.
Przewiń na dół strony i wybierz przycisk NOWY, aby utworzyć nowy import e-maili.
Po naciśnięciu NOWY zostanie wyświetlone następujące menu.
Tutaj możesz wybrać, który protokół chcesz użyć.
Tutaj wystarczy, że wpiszesz swoją pożądaną podorganizację i naciśniesz „Authenticate”
Zostaniesz przeniesiony na tę stronę Microsoft i będziesz musiał wprowadzić kod.
Ten kod można znaleźć, wracając do DocBits, a kod zostanie tam wyświetlony jak poniżej, po prostu skopiuj kod i wprowadź go na stronie Microsoft. Następnie będziesz musiał wprowadzić swoje własne dane logowania do Microsoft.
Naciśnij przycisk FINISH AUTHENTICATION i zostaniesz przeniesiony do tego menu
Użyj folderu
Jeśli używasz folderu innego niż skrzynka odbiorcza, wpisz nazwę folderu po włączeniu suwaka.
Użyj współdzielonej skrzynki pocztowej
Jeśli chcesz, aby import e-maili uzyskał dostęp do skrzynki odbiorczej lub folderu współdzielonej skrzynki pocztowej, wpisz tutaj adres e-mail po włączeniu suwaka.
Przenieś zaimportowane e-maile do kosza
Jeśli chcesz zaimportować wszystkie e-maile, a nie tylko nieprzeczytane, i przenieść je do kosza, to aktywuj tę opcję. W przeciwnym razie sprawdzi tylko nieprzeczytane e-maile, zaimportuje dokumenty, ustawi e-mail jako przeczytany i pozostawi go w jego obecnym miejscu.
W przypadku otrzymania komunikatu o błędzie wskazującego, że nie masz uprawnień do ustanowienia takiego połączenia, ktoś z uprawnieniami administratora w Azure musi autoryzować to połączenie. Aby uzyskać więcej informacji, odwiedź następującą stronę: https://learn.microsoft.com/en-us/entra/identity/enterprise-apps/grant-admin-consent?pivots=portal#grant-tenant-wide-admin-consent-in-enterprise-apps
Tutaj wystarczy wprowadzić wymagane informacje dotyczące dostawcy poczty e-mail, szyfrowania, nazwy serwera, portu, nazwy użytkownika, adresu e-mail, hasła oraz folderu e-mail.
Rzeczy do zanotowania
Wprowadź wszystkie potrzebne informacje do interfejsu użytkownika. Inne informacje, takie jak serwer, port itp., zależą od hosta (szybkie wyszukiwanie w Google powinno pomóc).
Folder i Move-Imported mają tutaj tę samą funkcję. Folder nie może być wyłączony, ale domyślnie użyje Skrzynki odbiorczej, jeśli pozostanie pusty.
To narzędzie jest dostępne dla Ciebie na ekranie walidacji, w przypadku wystąpienia jakiegoś problemu podczas walidacji Twojego dokumentu w DocBits.
Ta funkcja znajduje się w menu powyżej obszaru podglądu dokumentu, jak poniżej
Po kliknięciu zostanie wyświetlony następujący formularz zgłoszenia.
Tutaj wypełnisz swoje dane oraz opiszesz błąd. Możesz również, jeśli to możliwe, dołączyć zrzut ekranu problemu i załączyć odpowiedni plik.
W tym kompleksowym przewodniku wideo widzowie są wprowadzeni do pulpitu DocBits i jego szeregu funkcji. Od filtrowania i zarządzania otwartymi dokumentami po importowanie załączników za pomocą różnych kanałów, takich jak e-mail, skaner czy API, samouczek oferuje krok po kroku instrukcje.
Podkreślone są kluczowe funkcje, w tym jak filtrować dokumenty według statusu lub przypisanego użytkownika, znaleźć konkretne szczegóły, takie jak numery faktur, oraz zmienić przypisanego użytkownika dla poszczególnych dokumentów. Pokazana jest łatwość i efektywność systemu, z naciskiem na kontrolę i personalizację, jaką oferuje . Samouczek przygotowuje grunt pod głębszą eksplorację w ramach DocBits.
W tym wideo widzowie są wprowadzani w przyjazny interfejs DocBit, koncentrując się szczególnie na walidacji dokumentów. Samouczek podkreśla prostotę systemu, w którym nie są wymagane żadne kody ani skomplikowane formuły.
Dzięki sztucznej inteligencji i inteligencji roju, większość pól jest automatycznie wyodrębniana, co pozwala łatwo wydobywać informacje, klikając na wartości w dokumencie. Dodatkowo widzowie dowiadują się o elastyczności wyodrębniania konkretnych obszarów poprzez podwójne kliknięcie lub rysowanie wokół pożądanego regionu.
Odkryj rewolucyjne możliwości DocBits, nowoczesnego narzędzia do obsługi dokumentów, które upraszcza złożoność ekstrakcji tabel, dopasowywania zamówień (PO) oraz zarządzania fakturami kosztowymi.
W tym filmie zagłębiamy się w unikalne cechy DocBits, koncentrując się na AI ekstrakcji tabel, która bez wysiłku radzi sobie nawet z najbardziej skomplikowanymi układami tabel. Z dokładnością sięgającą 95%, system automatyzuje ekstrakcję, pozwalając Ci skupić się na tym, co naprawdę ważne.
Ikony pomocy zostały umieszczone w całym DocBits, aby pomóc Ci w nauce i zrozumieniu, co naprawdę robi dana funkcja i jak może Ci pomóc w przetwarzaniu dokumentów.
Te ikony pomocy wyglądają następująco
Witamy w kursie dla początkujących DocBits, Twoim kompleksowym przewodniku po rewolucjonizowaniu zarządzania dokumentami w Twojej firmie!
W dzisiejszym złożonym środowisku finansowym zarządzanie potwierdzeniami zamówień, rachunkami dostawy, fakturowaniem i rachunkowością kosztów nie jest łatwym zadaniem. Tutaj właśnie wyróżnia się DocBits. Dzięki ponad 20 integracjom i niezrównanej kompatybilności z Infor CloudSuite, LN i M3, DocBits wyróżnia się na tle innych rozwiązań na rynku.
Odkryj w tym wideo, jak profesjonalnie radzić sobie z niezgodnościami podczas dopasowywania PO z DocBits. Prowadzimy cię krok po kroku przez to, co robić, gdy liczby się nie zgadzają. Niezależnie od tego, czy jesteś doświadczonym menedżerem ERP, czy aspirującym księgowym, nauczysz się, jak efektywnie i bezpiecznie zarządzać niezgodnościami.
Dowiedz się, jak nasza specjalna inteligencja zbiorowa AI w DocBits prowadzi cię przez cały proces oraz jak możesz wykorzystać naszą dokumentację, aby szybko znaleźć rozwiązania problemów lub wątpliwości. Dołącz do wielu zadowolonych klientów, którzy zoptymalizowali swoje procesy z DocBits.
Jeśli korzystasz z Portalu Dostawców DocBits, ważne jest, abyś zrozumiał różne statusy, jakie mogą mieć Twoi dostawcy. Oto pełna lista wszystkich możliwych statusów dostawców w DocBits:
Otwarte: Istniejący dostawca, który nie został jeszcze zaproszony
Oczekująca rejestracja: Dostawca został zaproszony do portalu dostawców
Oczekujący na dane dostawcy: Oczekiwanie na zmiany od dostawcy po zakończeniu rejestracji
Oczekująca akceptacja: Dostawca zakończył rejestrację, czeka na pierwszą akceptację
Oczekująca akceptacja AP: Dostawca został zatwierdzony po raz pierwszy, czeka na drugą akceptację
Zatwierdzony: Dostawca został zatwierdzony
Odrzucony: Dostawca został odrzucony
W naszym systemie przetwarzania dokumentów obsługujemy codziennie dużą liczbę dokumentów od wielu klientów. Aby zapewnić, że dokumenty każdego klienta są przetwarzane w odpowiednim czasie, wdrożyliśmy zaawansowany system priorytetów. System ten dynamicznie dostosowuje priorytety w zależności od liczby oczekujących dokumentów, które ma klient, zapewniając sprawiedliwość i efektywność. Przyjrzyjmy się, jak działa ten system priorytetów i kiedy licznik zadań jest resetowany.
Kluczowe Koncepcje Systemu Priorytetów
Nasz system priorytetów opiera się na kilku kluczowych koncepcjach:
Oczekujące Dokumenty: To liczba dokumentów, które klient złożył, ale które jeszcze nie zostały przetworzone.
Interwał Resetowania: System okresowo resetuje liczbę oczekujących dokumentów do zera, aby zapewnić, że żaden klient nie może monopolizować zasobów przetwarzania w nieskończoność.
Jak Ustalany Jest Priorytet
Oto krok po kroku wyjaśnienie, jak ustalany jest priorytet przetwarzania dokumentów:
Śledzenie Oczekujących Dokumentów: Każdy klient ma liczbę oczekujących dokumentów. Ta liczba pomaga nam wiedzieć, ile dokumentów czeka na przetworzenie dla każdego klienta.
Resetowanie Licznika: Aby zachować sprawiedliwość, resetujemy liczbę oczekujących dokumentów do zera, jeśli minął ustalony czas (interwał resetowania) od ostatniej aktualizacji. Ten interwał jest domyślnie ustawiony na 1500 sekund (lub 25 minut).
Aktualizowanie Licznika: Jeśli interwał resetowania nie minął, zmniejszamy liczbę oczekujących dokumentów o jeden za każdym razem, gdy sprawdzamy, symulując przetwarzanie dokumentu.
Ustalanie Priorytetów: Priorytet przetwarzania zadań opiera się na liczbie oczekujących dokumentów. Im mniej oczekujących dokumentów, tym wyższy priorytet, co oznacza, że te zadania będą przetwarzane wcześniej. Mamy określone progi do przypisania poziomów priorytetów od 1 (najwyższy priorytet) do 9 (najniższy priorytet).
Poziomy Priorytetów
Poziomy priorytetów są przypisywane na podstawie liczby oczekujących dokumentów w następujący sposób:
Priorytet 9: Jeśli liczba oczekujących dokumentów jest mniejsza niż -20
Priorytet 8: Jeśli liczba oczekujących dokumentów jest mniejsza niż -14
Priorytet 7: Jeśli liczba oczekujących dokumentów jest mniejsza niż -12
Priorytet 6: Jeśli liczba oczekujących dokumentów jest mniejsza niż -10
Priorytet 5: Jeśli liczba oczekujących dokumentów jest mniejsza niż -8
Priorytet 4: Jeśli liczba oczekujących dokumentów jest mniejsza niż -6
Priorytet 3: Jeśli liczba oczekujących dokumentów jest mniejsza niż -4
Priorytet 2: Jeśli liczba oczekujących dokumentów jest mniejsza niż -2
Priorytet 1: Jeśli liczba oczekujących dokumentów jest większa lub równa -2
Mówiąc prościej, w miarę wzrostu liczby oczekujących dokumentów, poziom priorytetu maleje, co oznacza, że te dokumenty są przetwarzane później w porównaniu do innych o wyższych priorytetach.
Kiedy Licznik Jest Resetowany
Licznik oczekujących dokumentów jest resetowany do zera, jeśli minęło więcej niż interwał resetowania (1500 sekund) od ostatniej aktualizacji. Ten mechanizm zapewnia, że żaden klient nie może gromadzić oczekujących dokumentów w nieskończoność i wykorzystywać zasobów systemu. Poprzez okresowe resetowanie licznika gwarantujemy, że każdy klient otrzymuje sprawiedliwy udział w czasie przetwarzania.
Ustawienia globalne:
Informacje o firmie: Zdefiniuj i edytuj podstawowe dane dotyczące firmy, takie jak nazwa, adres i inne identyfikatory.
Grupy, użytkownicy i uprawnienia: Zarządzaj rolami użytkowników i uprawnieniami, umożliwiając różne poziomy dostępu do różnych funkcji w DocBits.
Integracja: Skonfiguruj integracje z innym oprogramowaniem lub systemami, zwiększając funkcjonalność DocBits o usługi zewnętrzne.
Typy dokumentów: Określ i zarządzaj różnymi typami dokumentów, które DocBits będzie przetwarzać, takimi jak faktury, zamówienia itp.
Powiadomienia e-mail: Skonfiguruj ustawienia dotyczące powiadomień e-mail i alertów związanych z działaniami przetwarzania dokumentów.
Panel: Dostosuj widok panelu za pomocą widgetów i wskaźników, które są ważne dla użytkowników.
Przetwarzanie dokumentów:
Wygasanie dokumentów: Ustal zasady dotyczące tego, jak długo dokumenty są przechowywane przed archiwizacją lub usunięciem.
Import: Skonfiguruj sposób importowania dokumentów do DocBits, w tym ustawienia źródła i typy plików.
Ustawienia OCR: Dostosuj ustawienia dla optycznego rozpoznawania znaków (OCR), które przekształca obrazy tekstu w tekst zakodowany maszynowo.
Klasyfikacja i ekstrakcja: Zdefiniuj, jak dokumenty są klasyfikowane i jak dane są ekstraktowane z dokumentów.
Wyszukiwanie danych podstawowych: Skonfiguruj wyszukiwania w celu weryfikacji lub uzupełnienia wyekstrahowanych danych danymi podstawowymi.
Lista wartości: Zarządzaj zdefiniowanymi z góry listami, które są używane w wprowadzaniu danych i walidacji.
Eksport: Skonfiguruj sposób i miejsce eksportowania przetworzonych dokumentów i danych.
Moduł: Dodatkowe moduły, które można skonfigurować w celu rozszerzenia funkcjonalności.
Licencje API: Zarządzaj kluczami API i monitoruj statystyki użycia dla API używanych przez DocBits.
Ustawienia dostawcy: Skonfiguruj i zarządzaj ustawieniami specyficznymi dla dostawców, możliwie integrując z systemami zarządzania dostawcami.
Zarządzanie pamięcią podręczną: Dostosuj ustawienia związane z pamięcią podręczną danych, aby poprawić wydajność systemu.
Otrzymasz zaproszenie z linkiem na E-mail, aby rozpocząć proces rejestracji. Proszę kliknąć „Przejdź do rejestracji”, wprowadzić wymagane informacje i zaakceptować warunki, aby rozpocząć.
Szczegóły Dostawcy
Proszę zweryfikować, czy nazwa Dostawcy jest poprawna. To jest kluczowy szczegół dla celów tożsamości i prawnych, którego nie można zmienić. Proszę podać wszystkie stosowne informacje, w tym wymagane pola. Po zakończeniu kliknij „Dalej”, aby przejść do sekcji Danych Adresowych. Aby zapisać postęp i kontynuować później, kliknij „Zapisz.”
Dane Adresowe Proszę podać wszystkie stosowne informacje, w tym wymagane pola. Po zakończeniu kliknij „Dalej”, aby przejść do sekcji Kontakt z Dostawcą. Aby zapisać postęp i kontynuować później, kliknij „Zapisz.”
Kontakt z Dostawcą Proszę podać wszystkie stosowne informacje, w tym wymagane pola. Po zakończeniu kliknij „Dalej”, aby przejść do sekcji Finansowej Dostawcy. Aby zapisać postęp i kontynuować później, kliknij „Zapisz.”
Finanse Dostawcy Proszę podać wszystkie stosowne informacje. Po zakończeniu kliknij „Dalej”, aby przejść do sekcji Zakupu Dostawcy. Aby zapisać postęp i kontynuować później, kliknij „Zapisz.”
Zakup Dostawcy Proszę podać wszystkie stosowne informacje. Po zakończeniu kliknij „Dalej”, aby przejść do sekcji Certyfikatów Dostawcy. Aby zapisać postęp i kontynuować później, kliknij „Zapisz.”
Certyfikaty Dostawcy Proszę przesłać wszystkie wymagane certyfikaty (Podatek, Ubezpieczenie, Dywersyfikacja Dostawców). Proszę zapisać postęp, jeśli musisz wrócić, aby dokończyć proces rejestracji później. Po zakończeniu kliknij „Wyślij do zatwierdzenia.”
Proszę przesłać wszystkie wymagane certyfikaty (Podatek, Ubezpieczenie, Dywersyfikacja Dostawców). Proszę zapisać postęp, jeśli musisz wrócić, aby dokończyć proces rejestracji później. Po zakończeniu kliknij „Wyślij do zatwierdzenia.”
Proszę sprawdzić swoją skrzynkę E-mail w celu potwierdzenia, że zakończyłeś proces rejestracji.












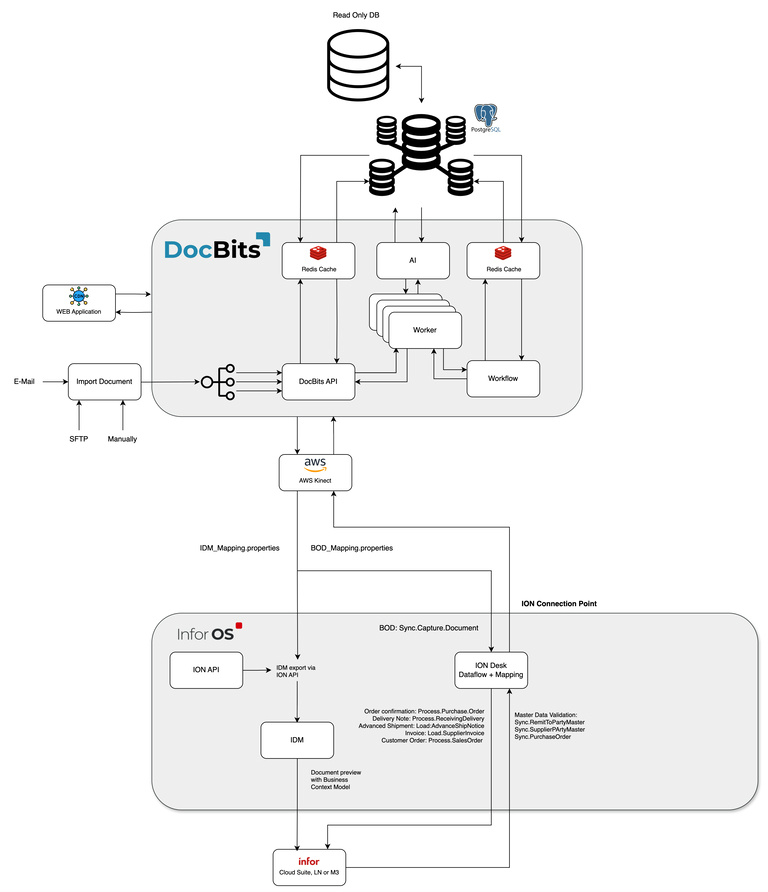
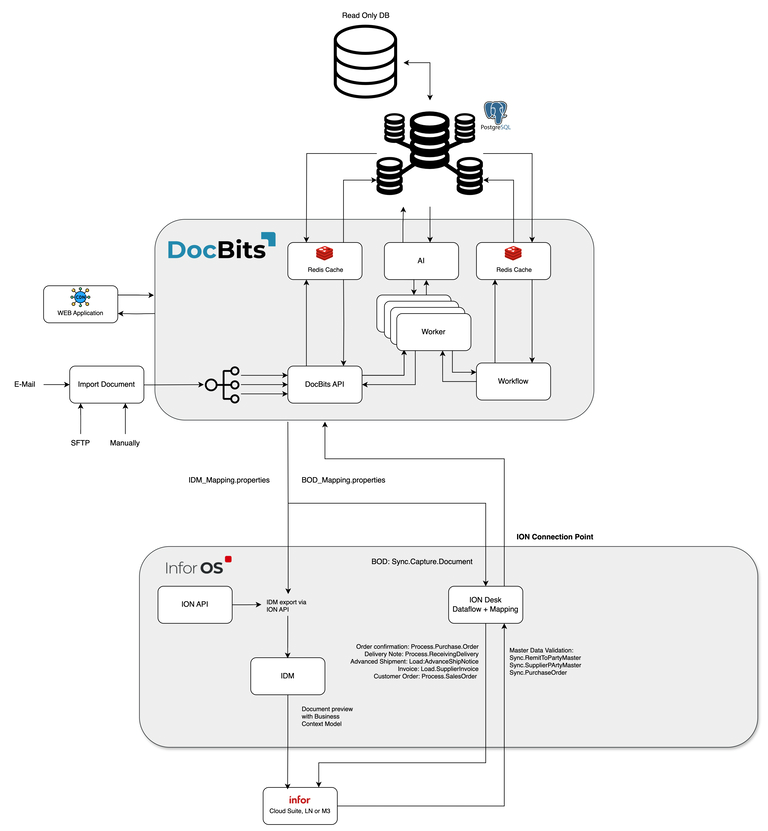
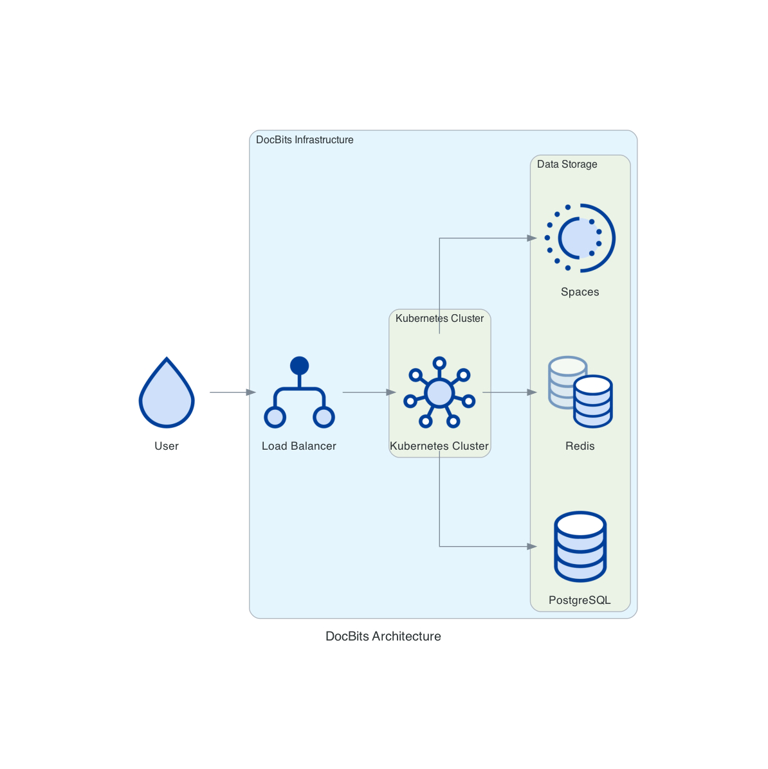









































































Dokument ten przedstawia plan testów automatyzacji faktur przy użyciu DocBits z Infor LN lub M3. Zawiera szczegóły dotyczące przypadków testowych, przygotowania do testów, kroków wykonawczych oraz procesów wsparcia.
1
Faktury kosztowe
Faktury bez zamówienia zakupu są pomyślnie przetwarzane w DocBits i eksportowane do LN jako „faktura kosztowa”.
DO PRZETESTOWANIA
2
Faktura związana z zamówieniem zakupu z idealnym dopasowaniem
Faktury związane z zamówieniem zakupu są pomyślnie przetwarzane w DocBits z idealnym dopasowaniem od faktury do zamówienia, ponieważ numer artykułu, ilość i cena jednostkowa się zgadzają.
DO PRZETESTOWANIA
3
Faktury związane z zamówieniem zakupu z różną ilością
Faktury związane z zamówieniem zakupu są przetwarzane w DocBits, ale w module dopasowywania zamówień mamy niezgodność co do ilości.
DO PRZETESTOWANIA
4
Faktury związane z zamówieniem zakupu z różną ceną jednostkową
Faktury związane z zamówieniem zakupu są przetwarzane w DocBits, ale w module dopasowywania zamówień mamy niezgodność co do ceny jednostkowej.
DO PRZETESTOWANIA
5
Faktury związane z zamówieniem zakupu z różnym lub nieistniejącym numerem artykułu
Faktury związane z zamówieniem zakupu są przetwarzane w DocBits, ale w module dopasowywania zamówień mamy niezgodność lub nieistniejący numer artykułu.
DO PRZETESTOWANIA
6
Faktury związane z zamówieniem zakupu z niezgodnością w tolerancji
Faktury związane z zamówieniem zakupu są przetwarzane w DocBits, ale w module dopasowywania zamówień mamy niezgodność co do ilości lub ceny jednostkowej, ale jest to w tolerancji.
DO PRZETESTOWANIA
7
Noty kredytowe
Noty kredytowe są pomyślnie przetwarzane w DocBits i eksportowane do LN. Wyjaśnij, czy kwoty powinny być eksportowane z dodatnim czy ujemnym znakiem.
DO PRZETESTOWANIA
Spotkanie Wstępne: Zaplanuj spotkanie inauguracyjne z klientem, aby wyjaśnić proces testowania i cele.
Dostęp i Uprawnienia: Upewnij się, że klient ma wszelkie niezbędne uprawnienia do DocBits i Infor LN lub M3 w celach testowych.
Szkolenie: Zapewnij kompleksowe szkolenie dla zespołu klienta na temat korzystania z DocBits do przetwarzania faktur.
Dokumentacja: Udostępnij szczegółową dokumentację na temat procedur testowych, w tym oczekiwanych wyników dla każdego przypadku testowego.
Środowisko Testowe: Ustaw środowisko testowe, które jak najbliżej odwzorowuje system produkcyjny klienta.
Testowanie Krok po Kroku: Współpracuj z klientem, aby wykonać każdy przypadek testowy, upewniając się, że rozumieją każdy krok:
Przetwarzaj faktury przez DocBits.
Weryfikuj wyniki w module dopasowywania zamówień.
Sprawdź wyniki eksportu w LN lub M3.
Śledzenie: Użyj systemu śledzenia (takiego jak Jira lub prosty arkusz kalkulacyjny), aby rejestrować wszelkie problemy lub niezgodności, które wystąpią podczas testowania.
Wsparcie: Zapewnij natychmiastowe wsparcie w celu rozwiązania problemów i wyjaśnienia wszelkich wątpliwości.
Weryfikacja: Po każdym przypadku testowym zweryfikuj wyniki z klientem, aby zapewnić dokładność.
Pętla Informacji Zwrotnej: Zbieraj opinie od klienta na temat procesu i wszelkich potrzebnych ulepszeń.
Dokumentacja Wyników: Udokumentuj wyniki każdego przypadku testowego i przygotuj raport podsumowujący dla klienta.
Spotkanie Przeglądowe: Przeprowadź spotkanie przeglądowe, aby omówić wyniki testów i wszelkie dalsze kroki wymagane przed uruchomieniem.
Odświeżenie Szkolenia: Oferuj sesję odświeżającą szkolenie, jeśli to konieczne.
Plan Wsparcia: Opracuj plan wsparcia na początkowy etap uruchomienia, aby zapewnić płynne przejście.
Nazwa firmy: Oficjalna nazwa firmy zarejestrowana.
Ulica + Numer: Fizyczny adres głównego biura lub siedziby firmy.
Kod pocztowy: Kod pocztowy dla adresu firmy.
Miasto: Miasto, w którym znajduje się firma.
Stan: Stan lub region, w którym firma ma siedzibę.
Kraj: Kraj, w którym firma działa.
ID firmy: Unikalny identyfikator firmy, który może być używany wewnętrznie lub do integracji z innymi systemami.
ID podatkowe: Numer identyfikacji podatkowej firmy, ważny dla operacji finansowych i raportowania.
ID rejestracji handlowej: Numer rejestracyjny firmy w rejestrze handlowym, ważny dla dokumentacji prawnej i urzędowej.
Oficjalny numer telefonu firmy: Główny numer kontaktowy firmy.
Oficjalny adres e-mail firmy: Główny adres e-mail, który będzie używany do oficjalnej korespondencji.
Wprowadzone tutaj informacje mogą być kluczowe dla zapewnienia, że dokumenty takie jak faktury, oficjalna korespondencja i raporty są poprawnie sformatowane z prawidłowymi danymi firmy. Pomaga to również w utrzymaniu spójności w reprezentowaniu firmy w różnych komunikatach zewnętrznych i dokumentach. Po wprowadzeniu lub aktualizacji informacji administrator musi zapisać zmiany, klikając przycisk "Zapisz", aby wszystkie modyfikacje zostały zastosowane w całym systemie.
Dodatkowo, sekcja zapewnia widok planu subskrypcji, pokazując ile dni pozostało, daty rozpoczęcia i zakończenia oraz licznik zużycia subskrypcji, który śledzi zużycie tokenów usługowych w porównaniu do tego, co jest przydzielone w planie. To może pomóc administratorom monitorować i planować odnowienia subskrypcji lub aktualizacje na podstawie trendów zużycia.
Ustawienie Kolor aplikacji pozwala administratorom zdefiniować schemat kolorów interfejsu aplikacji. Ta funkcja jest szczególnie przydatna do rozróżniania różnych środowisk, takich jak testowe, piaskownica i produkcyjne. Przypisując różne kolory do każdego środowiska, użytkownicy mogą łatwo zidentyfikować, w którym środowisku pracują, co zmniejsza ryzyko wykonywania krytycznych działań w niewłaściwym środowisku.
Przejdź do ustawień firmy:
Z głównego menu kliknij sekcję Informacje o firmie.
Zlokalizuj sekcję Kolor aplikacji:
Przewiń w dół do sekcji Kolor aplikacji w ustawieniach Informacji o firmie.
Wybierz kolor:
Kliknij na pole koloru lub wprowadź kod hex bezpośrednio w polu tekstowym.
Pojawi się wybierak kolorów, który pozwoli Ci wybrać pożądany kolor.
Możesz wprowadzić konkretny kod hex, jeśli masz ustalony kolor dla środowiska.
Zapisz kolor:
Po wybraniu koloru kliknij przycisk Zapisz, aby zastosować zmianę.
Interfejs aplikacji natychmiast zaktualizuje się, aby odzwierciedlić nowy kolor.
Przywróć domyślny:
Jeśli chcesz wrócić do domyślnego koloru, kliknij przycisk Resetuj.
Aby uniknąć zamieszania, zaleca się ustalenie standardowego schematu kolorów dla każdego środowiska:
Produkcja: Użyj neutralnego lub domyślnego koloru, takiego jak #FFFFFF (biały) lub #f0f0f0 (jasnoszary), aby wskazać środowisko na żywo.
Testowanie: Użyj jasnego lub alarmującego koloru, takiego jak #ffcc00 (żółty) lub #ffa500 (pomarańczowy), aby wskazać środowisko testowe.
Piaskownica: Użyj wyraźnego koloru, takiego jak #007bff (niebieski) lub #6c757d (szary), aby wskazać środowisko piaskownicy lub deweloperskie.
W sekcji Kolor aplikacji administratorzy zobaczą również informacje związane z Planem subskrypcyjnym. Obejmuje to bieżący plan, jego status oraz pozostałe dni subskrypcji.
Ustawienie koloru aplikacji jest prostym, ale skutecznym narzędziem, które pomaga użytkownikom szybko rozpoznać środowisko, w którym pracują. Starannie wybierając i zarządzając tymi kolorami, organizacje mogą minimalizować błędy i poprawiać efektywność pracy.
Przegląd
Obszar Więcej ustawień umożliwia administratorom konfigurowanie różnych aspektów przetwarzania dokumentów, które nie są objęte podstawowymi ustawieniami. Obejmuje to opcje dotyczące ekstrakcji tabel, przeglądu dokumentów, generowania plików PDF, procesów zatwierdzania oraz ustawienia specyficzne dla określonych operacji, takich jak zamówienia zakupu lub księgowość.
Główne funkcje i opcje
Ekstrakcja tabel:
Pomiń walidację tabel: Umożliwia pominięcie procesu walidacji danych tabelarycznych, co może być przydatne w sytuacjach, gdzie walidacja danych musi być elastyczna.
W przeglądzie:
Projektuj formularz w przeglądzie: Konfiguruje układ i pola, które pojawiają się w formularzach przeglądowych używanych podczas procesu przeglądu dokumentów.
Generowanie plików PDF:
Projektuj szablon: Określa szablon używany do generowania wersji PDF dokumentów, co może być kluczowe dla archiwizacji lub komunikacji zewnętrznej.
Zatwierdzenie:
Zatwierdź przed wyeksportowaniem: Zapewnia, że dokumenty muszą zostać zatwierdzone przed wyeksportowaniem z systemu.
Drugie zatwierdzenie: Dodaje dodatkową warstwę zatwierdzenia dla dalszej walidacji, zwiększając kontrolę nad przetwarzaniem dokumentów.
Zamówienie zakupu / Automatyczna księgowość:
Tabela PO w kreatorze układu: Umożliwia dodanie tabel zamówień zakupu do kreatora układu w celu dostosowania układów dokumentów.
Zamówienie zakupu: Przełącza przetwarzanie dokumentów zamówień zakupu w systemie.
Ustawienia tolerancji PO: Ustawia poziomy tolerancji dla ilości zamówień zakupu, co pomaga w uwzględnianiu drobnych rozbieżności bez oznaczania ich jako błędy.
Alternatywne eksportowanie dokumentów:
Wyłącz stany PO: Umożliwia wyłączenie określonych stanów zamówień zakupu podczas procesu eksportowania, zapewniając elastyczność w obsłudze zamówień.
Mapowanie numerów przedmiotów dostawcy:
Ustawienie narzędziowe mapujące numery przedmiotów dostawcy na wewnętrzne numery przedmiotów, zapewniające dokładność w zarządzaniu zapasami i zamówieniami zakupu.

Interfejs Kolumn Tabel w Docbits służy do określenia kolumn, które pojawiają się w tabelach danych dla każdego typu dokumentu. Każda kolumna może być skonfigurowana do przechowywania określonych typów danych, takich jak ciągi znaków lub wartości liczbowe, i może być istotna dla funkcji sortowania, filtrowania i raportowania w Docbits.
Konfiguracja kolumn:
Nazwa kolumny: Identyfikator kolumny w bazie danych.
Tytuł: Czytelny dla człowieka tytuł kolumny, który pojawi się w interfejsie.
Typ kolumny: Określa typ danych kolumny (np. CIĄG ZNAKÓW, KWOTA), co determinuje, jakiego rodzaju dane mogą być przechowywane w kolumnie.
Nazwa tabeli: Wskazuje, do której tabeli należy kolumna, łącząc ją z określonym typem dokumentu, takim jak TABELA_FAKTUR.
Działania:
Edytuj: Modyfikuj ustawienia istniejącej kolumny.
Usuń: Usuń kolumnę z tabeli, co jest przydatne, jeśli dane nie są już wymagane lub jeśli struktura danych typu dokumentu ulega zmianie.
Dodawanie nowych kolumn i tabel:
Dodaj nową kolumnę tabeli: Otwiera okno dialogowe, w którym można zdefiniować nową kolumnę, w tym jej nazwę, czy jest wymagana, jej typ danych i tabelę, do której należy.
Utwórz nową tabelę: Pozwala na utworzenie nowej tabeli, definiując unikalną nazwę, która będzie używana do przechowywania danych związanych z określonym zestawem typów dokumentów.
Ta sekcja jest kluczowa dla utrzymania integralności strukturalnej i użyteczności danych w systemie Docbits, zapewniając, że dane wyodrębnione z dokumentów są przechowywane w dobrze zorganizowany i dostępny sposób.
Menedżer układu umożliwia administratorom wizualną konfigurację i modyfikację układu typów dokumentów poprzez ustawianie właściwości dla różnych pól danych i grup w dokumencie. Ten interfejs pomaga zapewnić, że modele ekstrakcji i punkty ręcznego wprowadzania danych są dokładnie zgodne z strukturą dokumentu zeskanowanego lub przesłanego do DocBits.
Grupy i pola:
Grupy: Jednostki organizacyjne w obrębie typu dokumentu, które kategoryzują powiązane pola (np. Szczegóły faktury, Szczegóły płatności). Mogą być rozszerzane lub zwijane oraz ustawiane tak, aby odzwierciedlać logiczne grupowanie w rzeczywistym dokumencie.
Pola: Indywidualne punkty danych w każdej grupie (np. Numer faktury, Warunki płatności). Każde pole może być dostosowane pod kątem sposobu przechwytywania, wyświetlania i przetwarzania danych.
Panel właściwości:
Ten panel wyświetla właściwości wybranego pola lub grupy, umożliwiając szczegółową konfigurację, taką jak:
Etykieta: Widoczna etykieta pola w interfejsie użytkownika.
Nazwa pola: Techniczny identyfikator używany w systemie.
Szerokość elementu w procentach: Określa szerokość pola w stosunku do układu dokumentu.
Indeks zakładki: Kontroluje kolejność przemieszczania się za pomocą klawiszy TAB.
Uruchom skrypt po zmianie: Czy ma zostać wykonany skrypt po zmianie wartości pola.
Wyświetl etykietę po lewej: Czy etykieta ma być wyświetlana po lewej stronie pola czy nad nim.
Jest polem tekstowym: Określa, czy pole powinno być polem tekstowym, dostosowującym się do większych ilości tekstu.
Wybierz typ modelu: Opcja wyboru, który typ modelu będzie obsługiwał ekstrakcję tego pola.
Długość pola: Maksymalna długość danych do zaakceptowania w tym polu.
Zabronione słowa kluczowe: Słowa kluczowe niedozwolone w polu.
Podgląd szablonu:
Pokazuje podgląd w czasie rzeczywistym, jak będzie wyglądał dokument na podstawie bieżącej konfiguracji układu. Pomaga to w zapewnieniu, że układ odpowiada rzeczywistej strukturze dokumentu i jest kluczowy do testowania i udoskonalania konfiguracji przetwarzania dokumentów.
Sekcja Typy Dokumentów wymienia wszystkie typy dokumentów rozpoznawanych i przetwarzanych przez Docbits. Administratorzy mogą zarządzać różnymi aspektami takimi jak układ, definicje pól, reguły ekstrakcji i inne dla każdego rodzaju dokumentu. Ta dostosowalność jest kluczowa dla zapewnienia dokładnej obsługi danych i zgodności z normami organizacyjnymi.
Lista Typów Dokumentów:
Każdy wiersz reprezentuje typ dokumentu, takie jak Faktura, Nota Kredytowa, Nota Dostawy, itp.
Typy dokumentów mogą być standardowe lub niestandardowe, co jest wskazane przez etykiety takie jak "Standardowy."
Edytuj układ: Ta opcja pozwala administratorom modyfikować ustawienia układu dokumentu, które obejmują określenie wyglądu dokumentu i miejsca, w którym znajdują się pola danych.
Podtypy dokumentów: Jeśli jakiekolwiek typy dokumentów mają podkategorie, ta opcja pozwala administratorom skonfigurować ustawienia specyficzne dla każdego podtypu.
Kolumny tabeli: Dostosuj, które kolumny danych powinny pojawić się, gdy typ dokumentu jest wyświetlany na listach lub raportach.
Pola: Zarządzaj polami danych powiązanymi z typem dokumentu, w tym dodawanie nowych pól lub modyfikowanie istniejących.
Szkolenie modelu: Skonfiguruj i trenuj model używany do rozpoznawania i ekstrakcji danych z dokumentów. Może to obejmować ustawianie parametrów modeli uczenia maszynowego, które poprawiają się z czasem dzięki większej ilości danych.
Wyrażenia regularne (Regex): Skonfiguruj wyrażenia regularne, które są używane do ekstrakcji danych z dokumentów na podstawie wzorców. Jest to szczególnie przydatne do ekstrakcji danych strukturalnych.
Skrypty: Napisz lub zmodyfikuj skrypty, które uruchamiają niestandardowe reguły przetwarzania lub przepływy pracy dla dokumentów tego typu.
EDI (Elektroniczna Wymiana Danych): Skonfiguruj ustawienia związane z wymianą dokumentów w standardowych formatach elektronicznych.
Zobacz Konfiguracja Typu Dokumentu
Typy Dokumentów to w zasadzie specjalizowane wersje głównych typów dokumentów. Na przykład, pod głównym typem dokumentu "Faktura" mogą istnieć podtypy takie jak "Standardowa Faktura," "Faktura Pro-forma," i "Faktura Kredytowa," każda z nieco innymi wymaganiami dotyczącymi danych lub regułami przetwarzania.
Lista Podtypów:
Każdy wiersz reprezentuje podtyp głównego typu dokumentu.
Zawiera nazwę podtypu oraz zestaw działań, które można na nim wykonać.
Działania:
Pola: Konfiguruj, które pola danych są zawarte w podtypie i jak są nimi zarządzane.
Edytuj Układ: Modyfikuj wizualny układ, w jaki sposób informacje są wyświetlane i wprowadzane dla tego podtypu.
Skrypty: Dołącz lub edytuj skrypty, które wykonują określone operacje podczas przetwarzania dokumentów tego podtypu.
Kopiuj: Duplikuj istniejącą konfigurację podtypu do użycia jako podstawa dla nowej.
Usuń: Usuń podtyp, jeśli nie jest już potrzebny.
Dodawanie Nowych Podtypów:
Przycisk "+ Nowy" pozwala administratorom tworzyć nowe podtypy, definiując unikalne właściwości i reguły według potrzeb.
Typy Dokumentów w DocBits zapewniają elastyczny i potężny sposób obsługi różnorodnych dokumentów w ramach jednego systemu, zapewniając dokładne i efektywne przetwarzanie każdego typu i podtypu zgodnie z jego unikalnymi specyfikacjami.
W DocBits ustawienia Regex pozwalają administratorom zdefiniować niestandardowe wzorce, które system używa do znajdowania i wyodrębniania danych z dokumentów. Ta funkcja jest szczególnie przydatna w sytuacjach, gdy dane muszą być wyodrębnione z nieustrukturyzowanego tekstu lub gdy dane podlegają przewidywalnemu formatowi, który można uchwycić za pomocą wzorców regex.
Zarządzanie wyrażeniami regularnymi:
Dodaj: Pozwala utworzyć nowy wzorzec regex dla określonego typu dokumentu.
Zapisz zmiany: Zapisuje modyfikacje w istniejących konfiguracjach regex.
Wzorzec: Tutaj możesz zdefiniować wzorzec regex pasujący do określonego formatu danych wymaganego.
Pochodzenie: Jest to pochodzenie dokumentu - Na przykład można zdefiniować inny Regex w Niemczech
Skrypty w Docbits są zazwyczaj pisane w języku skryptowym obsługiwanym przez system Python. Są one uruchamiane podczas przetwarzania dokumentu, aby zastosować złożoną logikę biznesową lub zapewnić integralność i dokładność danych przed dalszym przetwarzaniem lub przechowywaniem.
Zarządzanie skryptem:
Nazwa: Każdy skrypt otrzymuje unikalną nazwę w celu identyfikacji.
Typ dokumentu: Skojarza skrypt z określonym typem dokumentu, określając, do których dokumentów skrypt zostanie zastosowany.
Wyzwalacz: Określa, kiedy skrypt jest uruchamiany (np. podczas przesyłania dokumentu, przed eksportem danych, po walidacji danych).
Status Aktywny/Nieaktywny: Umożliwia administratorom aktywowanie lub dezaktywowanie skryptów bez ich usuwania, zapewniając elastyczność w testowaniu i wdrożeniu.
Edytor skryptów:
Zapewnia interfejs, w którym skrypty mogą być pisane i edytowane. Edytor zazwyczaj obsługuje podświetlanie składni, podświetlanie błędów i inne funkcje wspomagające rozwój skryptu.
Przykładowy skrypt: Skrypty mogą zawierać operacje takie jak iterowanie przez linie faktur w celu zweryfikowania sum lub usunięcia wpisów, które nie spełniają określonych kryteriów.
Ustawienie Pola zapewnia interfejs użytkownika, w którym administratorzy mogą zarządzać właściwościami i zachowaniem poszczególnych pól danych powiązanych z typem dokumentu. Każde pole można dostosować, aby zoptymalizować dokładność i wydajność przechwytywania danych oraz walidacji.
Konfiguracja pól:
Nazwy pól: Wyświetla nazwy pól, zazwyczaj odpowiadające elementom danych w dokumencie, takie jak "Numer faktury" lub "Data zamówienia".
Wymagane: Administratorzy mogą oznaczyć pola jako wymagane, zapewniając, że dane muszą zostać wprowadzone lub przechwycone, aby ukończyć przetwarzanie dokumentu.
Tylko do odczytu: Pola można ustawić jako tylko do odczytu, aby zapobiec modyfikacji po przechwyceniu danych lub podczas określonych etapów przetwarzania dokumentu.
Ukryte: Pola można ukryć w interfejsie użytkownika, co jest przydatne dla poufnych informacji lub w celu uproszczenia procesów użytkownika.
Zaawansowane ustawienia:
Wymuszenie walidacji: Zapewnia, że dane wprowadzone do pola przechodzą określone reguły walidacji przed zaakceptowaniem.
OCR (Optyczne rozpoznawanie znaków): Ten przełącznik można włączyć, aby umożliwić przetwarzanie OCR dla określonego pola, co jest przydatne do automatycznego wyodrębniania danych zeskanowanych lub cyfrowych dokumentów.
Wynik dopasowania: Administratorzy mogą zdefiniować wynik dopasowania, czyli próg używany do określenia poziomu pewności rozpoznawania lub dopasowania danych, wpływający na sposób wykonywania walidacji danych i kontroli jakości.
Przyciski akcji:
Utwórz nowe pole: Umożliwia dodanie nowych pól do typu dokumentu.
Ikony edycji: Każde pole ma ikonę edycji, która umożliwia administratorom dalszą konfigurację ustawień specyficznych dla pola, takich jak typ danych, wartości domyślne lub powiązana logika biznesowa.
Zapisz ustawienia: Zatwierdza dokonane zmiany w konfiguracjach pola.
Szkolenie modelu umożliwia administratorom nadzorowanie i zarządzanie szkoleniem modeli uczenia maszynowego specyficznych dla każdego typu dokumentu. Dzięki zapewnieniu strukturalnego interfejsu do importowania danych próbkowych, szkolenia modeli i testowania ich wydajności, Docbits zapewnia, że zdolności ekstrakcji danych ciągle się poprawiają.
Przegląd metryk:
Próbka: Liczba dokumentów próbkowych użytych do szkolenia.
Eksportowane: Liczba dokumentów, które zostały pomyślnie wyeksportowane po przetworzeniu.
Suma firmy: Łączna liczba dokumentów specyficznych dla firmy przetworzonych.
Suma ogólna: Łączna liczba dokumentów przetworzonych we wszystkich kategoriach.
Opcje szkolenia i testowania:
Importuj: Pozwala administratorom importować nowe zbiory danych szkoleniowych, które zazwyczaj są strukturalnymi próbkami dokumentów, które powinny być rozpoznawane przez system.
Trenuj model: Rozpoczyna proces szkolenia, używając importowanych danych do poprawy zdolności rozpoznawania i ekstrakcji systemu.
Test klasyfikacji: Umożliwia testowanie modelu w celu oceny jego wydajności w klasyfikowaniu i ekstrahowaniu danych z nowych lub niewidzianych dokumentów.
Przyciski akcji:
Utwórz pole: Dodaj nowe pola danych, które model powinien rozpoznawać i ekstrahować.
Akcje: To rozwijane menu może zawierać opcje takie jak wyświetlanie szczegółów, edytowanie konfiguracji lub usuwanie danych szkoleniowych.
W DocBits ustawienia EDI zapewniają narzędzia do definiowania i zarządzania strukturą oraz formatem komunikatów EDI odpowiadających różnym typom dokumentów, takim jak faktury czy zamówienia zakupu. Ustawienia umożliwiają dostosowanie komunikatów EDI do standardów i wymagań określonych dla różnych partnerów handlowych i branż.
Elementy konfiguracji EDI:
Deskryptor struktury: Definiuje podstawową strukturę dokumentu EDI, w tym kolejność segmentów, pola obowiązkowe i kwalifikatory niezbędne do poprawności dokumentu EDI.
Transformacja: Określa transformacje stosowane do konwersji danych dokumentu na sformatowany komunikat EDI. Zazwyczaj obejmuje określenie odwzorowań pól dokumentu na segmenty i elementy EDI.
Podgląd: Umożliwia administratorom zobaczenie, jak będzie wyglądał komunikat EDI po transformacji, co pomaga zapewnić dokładność przed transmisją.
Ścieżki ekstrakcji: Pokazuje ścieżki używane do wyodrębnienia wartości z dokumentu, które są następnie używane do wypełnienia komunikatu EDI.
Edytor XSLT:
Służy do edycji i walidacji XSLT (eXtensible Stylesheet Language Transformations) używanych w procesie transformacji. XSLT to potężny język zaprojektowany do transformacji dokumentów XML na inne dokumenty XML lub inne formaty, takie jak HTML, tekst czy nawet inne struktury XML.
Sprawdź, czy wszystkie dodatkowe parametry są poprawnie skonfigurowane i spełniają wymagania biznesowe.
Upewnij się, że konfiguracja jest zgodna z wymaganiami systemowymi i potrzebami użytkowników.
Upewnij się, że połączenie z systemem IDM jest poprawnie skonfigurowane i że wszystkie niezbędne uprawnienia są w miejscu.
Sprawdź, czy format dokumentu jest zgodny z wymaganiami systemu IDM.
Upewnij się, że limity tolerancji są realistyczne i wykonalne.
Regularnie sprawdzaj, czy limity tolerancji spełniają aktualne wymagania biznesowe.
Przetestuj eksport w różnych formatach, aby upewnić się, że wszystkie wymagane informacje są poprawnie eksportowane.
Upewnij się, że formaty eksportu są zgodne z wymaganiami odbiorców lub systemów docelowych.
Przejrzyj konfigurację dezaktywacji statusu, aby upewnić się, że nie blokuje ona niepotrzebnie przepływu pracy.
Upewnij się, że wszyscy użytkownicy są świadomi zmian statusu i wiedzą, jak na nie odpowiedzieć.
Poprzez zastosowanie tych ustawień i praktyk najlepszych organizacje mogą usprawnić swoje procesy przetwarzania dokumentów, poprawić dokładność danych i zapewnić zgodność z przepisami.
Stwórz jasne wytyczne dotyczące korzystania z szablonów formatowania i ustawień językowych, aby zapewnić spójność wszystkich dokumentów.
Regularnie szkol pracowników w zakresie prawidłowego korzystania z szablonów i ustawień językowych.
Zachęcaj pracowników do sprawdzania pisowni przed finalizacją dokumentu, aby zidentyfikować i poprawić błędy typograficzne oraz gramatyczne.
Używaj wersjonowania i śledzenia zmian, aby śledzić historię edycji i zapewnić możliwość identyfikacji zmian.
Starannie dokumentuj zmiany i komentarze, aby wspierać proces przeglądu i ułatwiać współpracę.
Ustal jasne ograniczenia dostępu, aby zapewnić, że poufne dokumenty mogą być wyświetlane i edytowane tylko przez upoważnione osoby.
Regularnie aktualizuj hasła i prawa dostępu, aby zapewnić bezpieczeństwo i spełniać wymagania zgodności.
Regularnie szkol pracowników w zakresie skutecznego korzystania z DocBits i jego funkcji.
Bądź na bieżąco z aktualizacjami i nowymi funkcjami oraz wdrażaj je w razie potrzeby, aby poprawić wydajność i bezpieczeństwo.
Stwórz jasne polityki przetwarzania dokumentów i przepływy pracy, które obejmują korzystanie z różnych ustawień i funkcji.
Udokumentuj wymagania dotyczące zgodności i upewnij się, że wszyscy pracownicy je rozumieją i przestrzegają.
Wdrażając te najlepsze praktyki, możesz zwiększyć wydajność w DocBits, poprawić dokładność danych i zapewnić, że spełnia on odpowiednie wymagania dotyczące zgodności.
Jako administrator masz możliwość przeglądania i zarządzania mapowaniami między wewnętrznymi numerami przedmiotów a numerami przedmiotów dostawcy. Ta funkcja zapewnia, że niezgodności między Twoim systemem a systemami dostawców są obsługiwane efektywnie. Możesz przeglądać, edytować i usuwać niepoprawne mapowania, aby utrzymać dokładność danych.
Dostęp do Mapy Numerów Przedmiotów Dostawcy
Przejdź do Ustawień:
Przejdź do sekcji Ustawienia w swoim panelu administracyjnym.
Dostęp do Typów Dokumentów:
W sekcji Ustawienia wybierz Typy Dokumentów.
Więcej Ustawień:
Kliknij na Więcej Ustawień, aby uzyskać dostęp do dodatkowych opcji konfiguracyjnych.
Mapa Numerów Przedmiotów Dostawcy:
W sekcji Więcej Ustawień znajdziesz tabelę Mapa Numerów Przedmiotów Dostawcy. Tabela ta zawiera wszystkie aktualne mapowania między Twoimi wewnętrznymi numerami przedmiotów a odpowiadającymi im numerami przedmiotów dostawcy.
Przeglądanie Mapowań:
Tabela wyświetla następujące kolumny:
ID Dostawcy: Unikalny identyfikator dostawcy.
Numer Przedmiotu: Twój wewnętrzny numer przedmiotu dla produktu.
Numer Przedmiotu Dostawcy: Odpowiadający numer przedmiotu używany przez dostawcę.
Akcja: Opcje zarządzania mapowaniami.
Usuwanie Niepoprawnych Mapowań:
Jeśli zidentyfikujesz niepoprawne mapowanie, możesz je usunąć, klikając ikonę kosza (🗑) w kolumnie Akcja.
Pojawi się okno potwierdzenia, aby upewnić się, że chcesz usunąć mapowanie.
Edycja Mapowań:
(Jeśli dotyczy) Możesz również mieć możliwość edytowania istniejących mapowań, aby skorygować wszelkie niezgodności. Może to obejmować kliknięcie na numer przedmiotu lub dostawcy, aby wprowadzić zmiany.
Identyfikacja Niezgodności:
Regularnie przeglądaj Mapę Numerów Przedmiotów Dostawcy, aby zidentyfikować wszelkie niezgodności lub niepoprawne mapowania.
Usuwanie Niepoprawnych Mapowań:
W przypadku jakichkolwiek niepoprawnych mapowań kliknij ikonę kosza, aby je usunąć.
Ponowne Wprowadzenie Poprawnych Mapowań:
Upewnij się, że poprawne mapowania są wprowadzane ręcznie podczas następnej transakcji lub poprzez edytowanie istniejących wpisów, jeśli system to wspiera.# Mapa Numerów Przedmiotów Dostawcy - Dokumentacja Administracyjna
Jako administrator masz możliwość przeglądania i zarządzania mapowaniami między wewnętrznymi numerami przedmiotów a numerami przedmiotów dostawcy. Ta funkcja zapewnia, że niezgodności między Twoim systemem a systemami dostawców są obsługiwane efektywnie. Możesz przeglądać, edytować i usuwać niepoprawne mapowania, aby utrzymać dokładność danych.
Dostęp do Mapy Numerów Przedmiotów Dostawcy
Przejdź do Ustawień:
Przejdź do sekcji Ustawienia w swoim panelu administracyjnym.
Dostęp do Typów Dokumentów:
W sekcji Ustawienia wybierz Typy Dokumentów.
Więcej Ustawień:
Kliknij na Więcej Ustawień, aby uzyskać dostęp do dodatkowych opcji konfiguracyjnych.
Mapa Numerów Przedmiotów Dostawcy:
W sekcji Więcej Ustawień znajdziesz tabelę Mapa Numerów Przedmiotów Dostawcy. Tabela ta zawiera wszystkie aktualne mapowania między Twoimi wewnętrznymi numerami przedmiotów a odpowiadającymi im numerami przedmiotów dostawcy.
Przeglądanie Mapowań:
Tabela wyświetla następujące kolumny:
ID Dostawcy: Unikalny identyfikator dostawcy.
Numer Przedmiotu: Twój wewnętrzny numer przedmiotu dla produktu.
Numer Przedmiotu Dostawcy: Odpowiadający numer przedmiotu używany przez dostawcę.
Akcja: Opcje zarządzania mapowaniami.
Usuwanie Niepoprawnych Mapowań:
Jeśli zidentyfikujesz niepoprawne mapowanie, możesz je usunąć, klikając ikonę kosza (🗑) w kolumnie Akcja.
Pojawi się okno potwierdzenia, aby upewnić się, że chcesz usunąć mapowanie.
Edycja Mapowań:
(Jeśli dotyczy) Możesz również mieć możliwość edytowania istniejących mapowań, aby skorygować wszelkie niezgodności. Może to obejmować kliknięcie na numer przedmiotu lub dostawcy, aby wprowadzić zmiany.
Identyfikacja Niezgodności:
Regularnie przeglądaj Mapę Numerów Przedmiotów Dostawcy, aby zidentyfikować wszelkie niezgodności lub niepoprawne mapowania.
Usuwanie Niepoprawnych Mapowań:
W przypadku jakichkolwiek niepoprawnych mapowań kliknij ikonę kosza, aby je usunąć.
Ponowne Wprowadzenie Poprawnych Mapowań:
Upewnij się, że poprawne mapowania są wprowadzane ręcznie podczas następnej transakcji lub poprzez edytowanie istniejących wpisów, jeśli system to wspiera.# Mapa Numerów Przedmiotów Dostawcy - Dokumentacja Administracyjna
Jako administrator masz możliwość przeglądania i zarządzania mapowaniami między wewnętrznymi numerami przedmiotów a numerami przedmiotów dostawcy. Ta funkcja zapewnia, że niezgodności między Twoim systemem a systemami dostawców są obsługiwane efektywnie. Możesz przeglądać, edytować i usuwać niepoprawne mapowania, aby utrzymać dokładność danych.
Dostęp do Mapy Numerów Przedmiotów Dostawcy
Przejdź do Ustawień:
Przejdź do sekcji Ustawienia w swoim panelu administracyjnym.
Dostęp do Typów Dokumentów:
W sekcji Ustawienia wybierz Typy Dokumentów.
Więcej Ustawień:
Kliknij na Więcej Ustawień, aby uzyskać dostęp do dodatkowych opcji konfiguracyjnych.
Mapa Numerów Przedmiotów Dostawcy:
W sekcji Więcej Ustawień znajdziesz tabelę Mapa Numerów Przedmiotów Dostawcy. Tabela ta zawiera wszystkie aktualne mapowania między Twoimi wewnętrznymi numerami przedmiotów a odpowiadającymi im numerami przedmiotów dostawcy.
Przeglądanie Mapowań:
Tabela wyświetla następujące kolumny:
ID Dostawcy: Unikalny identyfikator dostawcy.
Numer Przedmiotu: Twój wewnętrzny numer przedmiotu dla produktu.
Numer Przedmiotu Dostawcy: Odpowiadający numer przedmiotu używany przez dostawcę.
Akcja: Opcje zarządzania mapowaniami.
Usuwanie Niepoprawnych Mapowań:
Jeśli zidentyfikujesz niepoprawne mapowanie, możesz je usunąć, klikając ikonę kosza (🗑) w kolumnie Akcja.
Pojawi się okno potwierdzenia, aby upewnić się, że chcesz usunąć mapowanie.
Edycja Mapowań:
(Jeśli dotyczy) Możesz również mieć możliwość edytowania istniejących mapowań, aby skorygować wszelkie niezgodności. Może to obejmować kliknięcie na numer przedmiotu lub dostawcy, aby wprowadzić zmiany.
Identyfikacja Niezgodności:
Regularnie przeglądaj Mapę Numerów Przedmiotów Dostawcy, aby zidentyfikować wszelkie niezgodności lub niepoprawne mapowania.
Usuwanie Niepoprawnych Mapowań:
W przypadku jakichkolwiek niepoprawnych mapowań kliknij ikonę kosza, aby je usunąć.
Ponowne Wprowadzenie Poprawnych Mapowań:
Upewnij się, że poprawne mapowania są wprowadzane ręcznie podczas następnej transakcji lub poprzez edytowanie istniejących wpisów, jeśli system to wspiera.# Mapa Numerów Przedmiotów Dostawcy - Dokumentacja Administracyjna
Jako administrator masz możliwość przeglądania i zarządzania mapowaniami między wewnętrznymi numerami przedmiotów a numerami przedmiotów dostawcy. Ta funkcja zapewnia, że niezgodności między Twoim systemem a systemami dostawców są obsługiwane efektywnie. Możesz przeglądać, edytować i usuwać niepoprawne mapowania, aby utrzymać dokładność danych.
Dostęp do Mapy Numerów Przedmiotów Dostawcy
Przejdź do Ustawień:
Przejdź do sekcji Ustawienia w swoim panelu administracyjnym.
Dostęp do Typów Dokumentów:
W sekcji Ustawienia wybierz Typy Dokumentów.
Więcej Ustawień:
Kliknij na Więcej Ustawień, aby uzyskać dostęp do dodatkowych opcji konfiguracyjnych.
Mapa Numerów Przedmiotów Dostawcy:
W sekcji Więcej Ustawień znajdziesz tabelę Mapa Numerów Przedmiotów Dostawcy. Tabela ta zawiera wszystkie aktualne mapowania między Twoimi wewnętrznymi numerami przedmiotów a odpowiadającymi im numerami przedmiotów dostawcy.
Przeglądanie Mapowań:
Tabela wyświetla następujące kolumny:
ID Dostawcy: Unikalny identyfikator dostawcy.
Numer Przedmiotu: Twój wewnętrzny numer przedmiotu dla produktu.
Numer Przedmiotu Dostawcy: Odpowiadający numer przedmiotu używany przez dostawcę.
Akcja: Opcje zarządzania mapowaniami.
Usuwanie Niepoprawnych Mapowań:
Jeśli zidentyfikujesz niepoprawne mapowanie, możesz je usunąć, klikając ikonę kosza (🗑) w kolumnie Akcja.
Pojawi się okno potwierdzenia, aby upewnić się, że chcesz usunąć mapowanie.
Edycja Mapowań:
(Jeśli dotyczy) Możesz również mieć możliwość edytowania istniejących mapowań, aby skorygować wszelkie niezgodności. Może to obejmować kliknięcie na numer przedmiotu lub dostawcy, aby wprowadzić zmiany.
Identyfikacja Niezgodności:
Regularnie przeglądaj Mapę Numerów Przedmiotów Dostawcy, aby zidentyfikować wszelkie niezgodności lub niepoprawne mapowania.
Usuwanie Niepoprawnych Mapowań:
W przypadku jakichkolwiek niepoprawnych mapowań kliknij ikonę kosza, aby je usunąć.
Ponowne Wprowadzenie Poprawnych Mapowań:
Upewnij się, że poprawne mapowania są wprowadzane ręcznie podczas następnej transakcji lub poprzez edytowanie istniejących wpisów, jeśli system to wspiera.
Konfiguracja powiadomień e-mail jest kluczowa. Powiadomienia e-mail w DocBits można skonfigurować, aby informować użytkowników o różnych zdarzeniach związanych z dokumentami, takich jak: zakończenie przetwarzania, błędy importu lub eksportu, czy prośby o interwencję użytkownika. To narzędzie jest niezbędne do utrzymania skutecznej komunikacji i ciągłości operacyjnej w środowiskach przetwarzania dokumentów. Oto kilka powodów, dla których to jest ważne:
Komunikacja w czasie rzeczywistym:
Powiadomienia e-mail pozwalają użytkownikom natychmiastowo dowiedzieć się o ważnych zdarzeniach lub zmianach w ich systemie zarządzania dokumentami. Zapewnia to, że wszystkie zainteresowane strony są natychmiast informowane o istotnych aktualizacjach.
Przejrzystość i śledzenie:
Konfigurując powiadomienia e-mail, użytkownicy mogą śledzić i monitorować status zdarzeń związanych z przetwarzaniem dokumentów. To poprawia przejrzystość i śledzenie w systemie zarządzania dokumentami.
Szybkie reakcje:
Automatyczne powiadamianie o zdarzeniach, takich jak wydania dokumentów, komentarze czy zatwierdzenia, pozwala użytkownikom szybko reagować na prośby lub aktualizacje. To pomaga zwiększyć efektywność i produktywność.
Automatyzacja procesów:
Powiadomienia e-mail mogą być zintegrowane z procesami roboczymi, aby automatycznie wysyłać powiadomienia do odpowiednich użytkowników, gdy podejmowane są określone działania. To umożliwia płynną automatyzację procesów biznesowych.
Przypomnienia i terminy:
Konfiguracja powiadomień e-mail może być używana do przypominania użytkownikom o nadchodzących terminach lub zaległych zadaniach. To pomaga zapewnić, że ważne zadania są realizowane na czas.
Ogólnie rzecz biorąc, konfiguracja powiadomień e-mail odgrywa ważną rolę w poprawie komunikacji, zwiększaniu efektywności i zapewnieniu, że zdarzenia związane z przetwarzaniem dokumentów są zarządzane w sposób terminowy i skuteczny. Automatyzując powiadomienia, organizacje mogą zapewnić, że ważne informacje nie zostaną utracone i że wszystkie zainteresowane strony są zawsze na bieżąco.
To ustawienie jest kluczowe dla zapewnienia, że interesariusze są informowani o statusie przetwarzania ważnych dokumentów, co wspomaga szybkie podejmowanie decyzji i efektywne zarządzanie procesami dokumentów.
Przejrzysty i informacyjny design: Upewnij się, że Twoje wiadomości powiadomień są jasne i informacyjne. Używaj zwięzłego języka, aby przekazać istotę powiadomienia i podać jasne instrukcje lub wezwania do działania, gdy to konieczne.
Unikaj przeciążenia powiadomieniami: Starannie wybieraj warunki wyzwalające dla swoich powiadomień, aby uniknąć przeciążenia użytkowników zbędnymi powiadomieniami. Upewnij się, że powiadomienia są wyzwalane tylko dla istotnych zdarzeń i że przynoszą rzeczywistą wartość dla odbiorców.
Ustalanie priorytetów: Jeśli Twoje powiadomienia mają różne priorytety, upewnij się, że jest to odzwierciedlone w ustawieniach. Na przykład, możesz rozróżnić pilne powiadomienia od mniej ważnych i działać odpowiednio.
Regularne aktualizowanie adresów e-mail: Upewnij się, że adresy e-mail użytkowników są regularnie sprawdzane i aktualizowane, aby zapewnić, że powiadomienia są wysyłane do odpowiednich odbiorców. Jest to szczególnie ważne w przypadku zmian pracowników lub zmian w obowiązkach.
Personalizacja: Jeśli to możliwe, spersonalizuj powiadomienia, dodając imię odbiorcy i inne istotne informacje. To sprawia, że powiadomienia są bardziej angażujące i pomagają użytkownikom traktować je poważnie.
Uzyskiwanie opinii: Regularnie zbieraj opinie od użytkowników, aby upewnić się, że powiadomienia spełniają ich potrzeby i są skuteczne. Weź pod uwagę opinie przy dostosowywaniu ustawień powiadomień.
Testowanie i monitorowanie: Regularnie testuj swoje systemy powiadomień, aby upewnić się, że działają poprawnie, i monitoruj wydajność, aby wcześnie zidentyfikować i naprawić problemy.
Stosując te najlepsze praktyki, możesz zapewnić, że Twoje powiadomienia e-mail będą skuteczne i pomogą w zapewnieniu płynnej komunikacji i współpracy w całej organizacji.
Składniki Sekcji Grup i Uprawnień
Włącz/Wyłącz Grupy i Uprawnienia: Przełącznik, który pozwala administratorowi systemu włączać lub wyłączać korzystanie z grup i uprawnień w całej platformie. Po wyłączeniu system może przejść domyślnie do mniej szczegółowego modelu kontroli dostępu.
Lista Grup: Pokazuje listę dostępnych grup użytkowników w organizacji. Każda grupa może być skonfigurowana z określonymi uprawnieniami. Administratorzy mogą dodawać nowe grupy, klikając przycisk "+ Nowa".
Tabela Uprawnień:
Wyświetlana po wybraniu grupy lub konfigurowaniu nowej grupy.
Wyświetla wszystkie rodzaje dokumentów rozpoznawanych przez system (np. FAKTURA, NOTA KREDYTOWA, NOTA DOSTAWY).
Dla każdego rodzaju dokumentu są dostępne pola wyboru dla różnych uprawnień:
Wyświetlanie: Uprawnienie do zobaczenia dokumentu.
Aktualizacja: Uprawnienie do modyfikacji dokumentu.
Usuwanie: Uprawnienie do usunięcia dokumentu z systemu.
Pierwsza Akceptacja: Uprawnienie do wykonania początkowej akceptacji dokumentu.
Druga Akceptacja: Uprawnienie do wykonania drugiego poziomu akceptacji (jeśli dotyczy).
Aby edytować, wyłączyć lub usunąć istniejące powiadomienia i dostosować je do zmian w procesach przetwarzania dokumentów lub obowiązkach użytkowników, możesz zrobić to, co następuje:
Przejdź do ustawień powiadomień: Przejdź do ustawień swojego systemu, gdzie możesz zarządzać powiadomieniami. Możesz je znaleźć w sekcji „Ustawienia”, „Ustawienia globalne”, a następnie w „Powiadomieniach e-mail”.
Szukaj listy istniejących powiadomień: W ustawieniach powiadomień znajdziesz listę istniejących powiadomień. Ta lista pokazuje wszystkie powiadomienia, które są obecnie skonfigurowane.
Edytuj powiadomienie: Aby edytować istniejące powiadomienie, znajdź powiadomienie na liście i wybierz opcję edycji. To pozwala na zmianę ustawień powiadomienia, takich jak typ dokumentu, status, zdarzenia wyzwalające lub odbiorcy.
Wyłącz powiadomienie: Jeśli chcesz tymczasowo wyłączyć powiadomienie, znajdź powiadomienie na liście i wybierz opcję wyłączenia. To tymczasowo zatrzyma powiadomienie bez jego usuwania, więc możesz je ponownie aktywować później, jeśli zajdzie taka potrzeba.
Usuń powiadomienie: Aby trwale usunąć powiadomienie, znajdź powiadomienie na liście i wybierz opcję usunięcia. To całkowicie usunie powiadomienie z systemu i nie można go przywrócić.
Dostosuj do zmian: Okresowo przeglądaj ustawienia powiadomień i dostosowuj je w razie potrzeby, aby odzwierciedlały zmiany w procesach przetwarzania dokumentów lub obowiązkach użytkowników. Może to obejmować aktualizację powiadomień z powodu nowych zdarzeń, zmienionych obowiązków lub innych zmian organizacyjnych.
Zapisz zmiany: Po wprowadzeniu zmian nie zapomnij ich zapisać, aby mogły wejść w życie.
Regularnie przeglądając i dostosowując ustawienia powiadomień, możesz zapewnić, że Twoje powiadomienia zawsze spełniają aktualne potrzeby i procesy. Pomaga to zapewnić efektywną komunikację i gwarantuje, że odpowiednie osoby są na bieżąco informowane o ważnych zdarzeniach.
Aby przejść do ustawień powiadomień e-mail, wykonaj następujące kroki:
Przejdź do sekcji Ustawienia globalne w swoim koncie użytkownika lub panelu administracyjnym.
Poszukaj opcji powiadomień e-mail.
Kliknij odpowiednią opcję, aby otworzyć ustawienia powiadomień e-mail.
W tych ustawieniach możesz dokonać pożądanych konfiguracji, aby upewnić się, że otrzymujesz powiadomienia zgodnie ze swoimi preferencjami. Pamiętaj, aby dostosować ustawienia do swoich potrzeb i upewnić się, że są zgodne z polityką prywatności i standardami bezpieczeństwa Twojej organizacji.
Utwórz nowe powiadomienie:
Kliknij przycisk, aby dodać lub utworzyć nowe powiadomienie.
Kluczowe funkcje i opcje
Konfiguracja powiadomień e-mail:
Nazwa: Wprowadź tutaj nazwę
Identyfikator powiadomienia, pomagający użytkownikom rozpoznać cel ustawienia powiadomienia.
Typ dokumentu: Wybierz typ dokumentu, dla którego chcesz otrzymać powiadomienie. Może to być dodanie nowego dokumentu, usunięcie dokumentu, aktualizacja dokumentu lub inne istotne zdarzenia.
Łączy powiadomienie z określonym typem dokumentu, umożliwiając ukierunkowane powiadomienia w zależności od cyklu przetwarzania dokumentu.
Status: Określ status lub warunek, który powinien wywołać powiadomienie, gdy ulegnie zmianie. Może to być określony status przepływu pracy, status zatwierdzenia, status błędu lub inny istotny status.
Priorytet: wybierz odpowiedni priorytet. Na przykład może to być "Niski", "Średni" lub "Wysoki".
Ustala poziom pilności powiadomienia, co może priorytetyzować alert e-mailowy w skrzynce odbiorczej odbiorcy.
Opóźnienie: Wprowadź pożądaną ilość czasu, aby określić czas opóźnienia przed wysłaniem powiadomienia. Może to być zrealizowane w minutach, godzinach lub dniach, w zależności od ustawień systemu.
Konfigurując czas opóźnienia przed wysłaniem powiadomienia, użytkownicy mają wystarczająco dużo czasu na wszelkie anulowania lub poprawki przed wydaniem alertu. Może to pomóc w zapobieganiu błędom i poprawić doświadczenie użytkownika.
Adres e-mail: Wprowadź adresy e-mail odbiorców, do których powinno być wysyłane powiadomienie. Użytkownicy mogą wprowadzić wiele adresów e-mail, aby określić wielu odbiorców. Może to oznaczać, że powiadomienia są wysyłane na określone adresy e-mail w zależności od właściwości dokumentu lub roli użytkownika.
Aktywne spostrzeżenia:
Wyślij e-mail do przypisanego użytkownika: Opcjonalne ustawienie, które po włączeniu automatycznie wysyła powiadomienia do użytkownika przypisanego do dokumentu, zapewniając, że odpowiedzialna strona jest zawsze informowana.
Zapisz: Po wprowadzeniu wszystkich wymaganych informacji kliknij przycisk "Zapisz", aby zapisać ustawienia powiadomień.
Oto kilka wskazówek i dodatkowych kroków rozwiązywania problemów z opóźnionymi powiadomieniami, które możesz podjąć, aby rozwiązać opóźnienia w dostarczaniu powiadomień:
Sprawdź opóźnienia w sieci:
Upewnij się, że sieć, przez którą wysyłane są powiadomienia, nie jest przeciążona ani zakłócona. Problemy z siecią, takie jak utrata pakietów lub opóźnienia, mogą wpływać na dostarczanie e-maili.
Monitorowanie kolejki e-mail:
Sprawdź kolejkę serwera e-mail, aby ustalić, czy powiadomienia są poprawnie kolejkowane i wysyłane. Duża liczba e-maili w kolejce może wskazywać na problemy z serwerem e-mail.
Weryfikacja konfiguracji SMTP:
Zweryfikuj, czy konfiguracja SMTP jest poprawna i czy serwer e-mail jest prawidłowo skonfigurowany do wysyłania wychodzących e-maili. Sprawdź ustawienia uwierzytelniania i adres serwera, aby upewnić się, że są poprawne.
Sprawdź zapory i ustawienia zabezpieczeń:
Sprawdź ustawienia zapory i inne ustawienia zabezpieczeń, aby upewnić się, że serwer e-mail jest prawidłowo skonfigurowany do wysyłania wychodzących e-maili i że żadne porty używane do e-maili nie są zablokowane. Wysyłka jest wymagana.
Sprawdzenie wykorzystania serwera:
Sprawdź wykorzystanie serwera hostującego system zarządzania dokumentami, aby upewnić się, że nie ma wąskich gardeł zasobów, które mogłyby wpływać na dostarczanie powiadomień.
Wykonując te dodatkowe kontrole, możesz zidentyfikować potencjalne przyczyny opóźnionych powiadomień i podjąć odpowiednie działania w celu optymalizacji dostarczania powiadomień oraz zapewnienia, że użytkownicy są informowani na czas.
Cel:
To ustawienie pozwala na pominięcie walidacji tabel.
Zastosowanie:
Jest to przydatne, gdy używasz tabel, których struktura często się zmienia lub gdy walidacja powoduje niepotrzebne opóźnienia. Pominięcie walidacji może przyspieszyć przetwarzanie, ale powinno być stosowane tylko wtedy, gdy jakość danych jest w przeciwnym razie zapewniona.
Cel:
To ustawienie umożliwia automatyczne wykrywanie zduplikowanych dokumentów na podstawie wybranych pól.
Zastosowanie:
To narzędzie ma na celu zapobieganie przetwarzaniu tych samych dokumentów dwa razy, zapewniając efektywność w przepływie pracy.
Cel:
To ustawienie pozwala na projektowanie dokumentów bezpośrednio w trybie przeglądu.
Zastosowanie:
Przydatne do uwzględniania wizualnych opinii i adnotacji podczas przeglądu oraz wprowadzania zmian w projekcie w czasie rzeczywistym. To poprawia efektywność procesu przeglądu i pozwala projektantom i recenzentom ściślej współpracować.
Cel:
To ustawienie pozwala na projektowanie widoku odrzuconych dokumentów bezpośrednio.
Zastosowanie:
Przydatne do uwzględniania wizualnych opinii i adnotacji podczas wprowadzania zmian w projekcie w czasie rzeczywistym. To poprawia efektywność procesu przeglądu i pozwala projektantom i recenzentom ściślej współpracować.
Cel:
Szablony do standaryzacji układów dokumentów i formatowania.
Zastosowanie:
Ułatwia tworzenie spójnych i profesjonalnych dokumentów. Firmy mogą tworzyć własne szablony projektów, które przestrzegają wytycznych dotyczących marki i standardów formatowania, zwiększając efektywność i poprawiając wygląd dokumentów.
Cel:
To ustawienie umożliwia eksport dokumentów do systemu Zarządzania Dokumentami Informacyjnymi (IDM).
Zastosowanie:
Ta funkcja jest używana do eksportowania dokumentów bezpośrednio z systemu tworzenia lub przeglądu do systemu IDM w celu centralnego przechowywania, zarządzania i ułatwienia dostępu do nich. To poprawia organizację i śledzenie dokumentów, zapewnia, że są one przechowywane w sposób bezpieczny i ułatwia przestrzeganie przepisów dotyczących zgodności.
Cel:
Przepływ pracy zatwierdzania dokumentów.
Zastosowanie:
Definiuje kroki zatwierdzania i odpowiedzialności. To ustawienie jest kluczowe dla zgodności z politykami firmy i wymaganiami regulacyjnymi. Zapewnia, że wszystkie odpowiednie strony przeglądają i zatwierdzają dokument przed jego sfinalizowaniem. Po sfinalizowaniu dokumentu można go opieczętować pieczęcią zatwierdzenia.
Formularz zatwierdzenia projektu:
Formularz zatwierdzenia projektu v2:
Formularz drugiego zatwierdzenia projektu:
Cel:
Automatyzuje przetwarzanie i księgowanie zamówień zakupu.
Zastosowanie:
Ułatwia automatyczne tworzenie i przetwarzanie zamówień zakupu oraz ich księgowanie w systemach finansowych. To oszczędza czas, redukuje błędy i poprawia efektywność w procesie zakupowym i księgowym.
Cel:
Umożliwia integrację tabel zamówień zakupu w układ dokumentów.
Zastosowanie:
Projektuje tabele zamówień zakupu bezpośrednio w kreatorze układów i dostosowuje je do specyficznych wymagań. To zapewnia płynny i spójny projekt dokumentów zawierających informacje o zamówieniach zakupu.
Cel:
Eksportuje linie zamówienia zakupu, które nie pasują do istniejących zamówień.
Zastosowanie:
Identyfikuje i eksportuje linie, które mogą zawierać błędy lub wymagają szczególnej przeglądu. To pomaga wykrywać i korygować niezgodności przed zakończeniem zamówień.
Cel:
Definiuje limity tolerancji dla odchyleń w zamówieniach zakupu.
Zastosowanie:
Określa, jak duże odchylenie od zamówienia jest akceptowalne bez konieczności dodatkowego zatwierdzenia.
Obejmuje to odchylenia cenowe lub ilościowe. To ustawienie pomaga uprościć proces zatwierdzania i unikać niepotrzebnych opóźnień.
Cel:
Te ustawienia zapewniają zaawansowane opcje konfiguracyjne dla zamówień zakupu (PO), aby spełnić specyficzne wymagania biznesowe.
Zastosowanie:
Możesz ustawić dodatkowe parametry i warunki dla zamówień zakupu, takie jak warunki dostawy, specyficzne warunki płatności. To ułatwia precyzyjną kontrolę i dostosowanie procesów zamówień zakupu, poprawiając efektywność i dokładność w zakupach.
Cel:
To ustawienie pozwala na eksport dokumentów w różnych formatach lub za pomocą alternatywnych metod.
Zastosowanie:
Możesz określić, w jakich formatach (np. PDF, DOCX, XML) lub za pomocą jakich kanałów (np. e-mail, chmura) dokumenty powinny być eksportowane. To zwiększa elastyczność i pozwala na eksport dokumentów zgodnie z wymaganiami różnych odbiorców lub systemów.
Cel:
To ustawienie pozwala na wyłączenie lub zablokowanie niektórych statusów zamówień zakupu w celu kontrolowania przepływu pracy.
Zastosowanie:
Firmy mogą określić, które statusy powinny być wyłączone w określonych sytuacjach, aby zapobiec edytowaniu lub niewłaściwemu modyfikowaniu zamówień. To jest przydatne, aby zapewnić integralność i spójność procesu zamówień zakupu.
Na przykład zamówienie, które zostało już zatwierdzone i wydane do dostawy, nie mogłoby być już przetwarzane ani anulowane.
Dodatkowe ustawienia zamówienia zakupu:
Indywidualna personalizacja:
Umożliwia dostosowanie ustawień zamówienia do specyficznych wymagań biznesowych, co zwiększa efektywność i dokładność w zakupach.
Kontrolowane procesy:
Wspiera wdrażanie szczegółowych zasad i procedur zakupowych.
Dodatkowe ustawienia tolerancji zamówienia zakupu:
Efektywne procesy zatwierdzania:
Minimalizuje niepotrzebne kroki zatwierdzania poprzez ustalanie jasnych limitów tolerancji.
Zarządzanie ryzykiem:
Pomaga w wczesnym identyfikowaniu istotnych odchyleń i podejmowaniu odpowiednich działań.
Alternatywny eksport dokumentów:
Elastyczność:
Umożliwia eksport dokumentów w różnych formatach, które spełniają wymagania różnych systemów i odbiorców.
Efektywność:
Automatyzuje proces eksportu, redukując pracę ręczną i błędy.
Wyłącz statusy zamówienia zakupu:
Kontrola procesu:
Zapobiega niepożądanym zmianom lub edytowaniu zamówień, które są już w zaawansowanym statusie.
Bezpieczeństwo:
Chroni integralność procesu zamówień i zapewnia, że tylko autoryzowane zmiany są wprowadzane.
Przejdź do Ustawienia → Typy Dokumentów → Faktura → Więcej Ustawień jak pokazano na zrzucie ekranu poniżej
Użytkownik ma dwie opcje wykrywania duplikatów faktur:
Wykrywanie Duplikatów Dokumentów Ta funkcja sprawdza duplikaty dokumentów przesłanych do DocBits na podstawie wybranych kryteriów. Jeśli wybrane kryteria są zgodne w dokumentach, system oznaczy dokument jako duplikat.
Wykrywanie Duplikatów Faktur Ta funkcja wymaga synchronizacji Faktur Dostawców z Infor do DocBits. Porównuje numery faktur w pulpicie faktur DocBits z tymi w Infor. Jeśli ten sam numer faktury zostanie przesłany więcej niż raz, zostanie oznaczony jako duplikat.
UWAGA: Korzystanie z funkcji Wykrywanie Duplikatów Faktur spowoduje dodatkową opłatę kredytową.
Po włączeniu ustawienia użytkownik może wybrać kryteria wykrywania duplikatów
Gdy Wykrywanie Duplikatów jest włączone w ustawieniach, pulpit wyświetli ikonę dla wszelkich faktur zidentyfikowanych jako duplikaty na podstawie określonych kryteriów. Kliknięcie tej ikony otworzy duplikaty w widoku podzielonego ekranu dla łatwego porównania
Gdy użytkownik otworzy dokument, na pasku ostrzeżeń wyświetli się informacja o duplikatach faktur, jak pokazano na zrzucie ekranu
Przejdź do Ustawienia → Ustawienia ogólne → Typy dokumentów → Więcej ustawień → Sekcja zamówienia zakupu → Ustawienie tolerancji PO
Po włączeniu to ustawienie pozwala zdefiniować tolerancje dla Ilości i/lub Ceny jednostkowej. Tolerancje te mogą być ustawione jako procent lub jako wartość stała. Oznacza to, że faktura może odbiegać od zamówienia zakupu (PO) w określonym zakresie tolerancji, nie będąc oznaczoną jako niezgodność, co zapewnia elastyczność przy jednoczesnym zapewnieniu płynności przetwarzania.
UWAGA: Tolerancje działają w obie strony; to znaczy, że wartość faktury może być zarówno wyższa, jak i niższa niż wartość PO w dozwolonym zakresie.
Włącz ustawienie:
Włącz ustawienie tolerancji PO za pomocą przycisku przełącznika.
Skonfiguruj tolerancje:
Pojawią się cztery pola:
Jedno pole dla Kwoty tolerancji ilości.
Jedno pole dla Kwoty tolerancji ceny jednostkowej.
Za każdym polem znajduje się menu rozwijane, w którym można wybrać typ tolerancji:
Procent: Wskazuje tolerancję procentową.
Wartość: Wskazuje stałą kwotę, o którą wartość może się różnić.
Załóżmy, że Tolerancja ceny jednostkowej jest ustawiona na 5%.
Zamówienie zakupu zawiera dwie pozycje:
Pozycja 1: Cena jednostkowa = 5,00 $
Pozycja 2: Cena jednostkowa = 2,00 $
Na fakturze:
Pozycja 1: Cena jednostkowa została dostosowana do 4,80 $ (w ramach tolerancji 5%).
Pozycja 2: Cena jednostkowa została dostosowana do 2,20 $ (poza tolerancją 5%).
Wynik:
Pozycja 1 nie jest oznaczona jako niezgodność, ponieważ 4,80 $ mieści się w 5% od 5,00 $.
Pozycja 2 jest oznaczona jako niezgodność, ponieważ 2,20 $ przekracza dozwoloną 5% odchylenie od 2,00 $. Użytkownik musi podjąć działania w celu rozwiązania niezgodności przed dalszym przetwarzaniem faktury.
Przejdź do Ustawienia → Ustawienia ogólne → Typy dokumentów → Więcej ustawień → Sekcja zamówienia zakupu → Dodatkowe ustawienie tolerancji PO
Po włączeniu to ustawienie pozwala zdefiniować tolerancje dla Transportu, Opłat i/lub Podatku. Tolerancje te mogą być ustawione jako procent lub jako wartość stała, co umożliwia niewielkie różnice faktur w stosunku do wartości PO bez oznaczania ich jako niezgodności. To zapewnia dodatkową elastyczność i gwarantuje, że drobne różnice nie przerywają przepływu pracy.
UWAGA: Podobnie jak standardowe ustawienia tolerancji, te tolerancje mają zastosowanie w obie strony — pozwalając na wzrosty lub spadki w ramach ustalonych limitów.
Włącz ustawienie:
Włącz dodatkowe ustawienie tolerancji PO za pomocą przycisku przełącznika.
Skonfiguruj tolerancje:
Pojawią się sześć pól:
Jedno pole dla kwot tolerancji dla Transportu, Opłat i Podatku.
Każde pole ma towarzyszące menu rozwijane, w którym można wybrać typ tolerancji:
Procent: Tolerancja jest definiowana jako procent.
Wartość: Tolerancja jest definiowana jako stała kwota.
Przejdź do Ustawienia → Ustawienia ogólne → Typy dokumentów → Więcej ustawień → Sekcja zamówienia zakupu → Automatyczne sprawdzanie aktualizacji PO Włącz przycisk, aby aktywować to ustawienie.
Po włączeniu system dostarcza wizualny wskaźnik na ekranie Dopasowanie zamówienia zakupu za każdym razem, gdy zamówienie zakupu zostało zaktualizowane. Ta ikona wskazuje, że zamówienie zakupu powinno zostać odświeżone, aby zapewnić użytkownikom pracę z najbardziej aktualnymi informacjami przed podjęciem decyzji.
Aby odświeżyć zamówienie zakupu, kliknij ikonkę odświeżania obok numeru zamówienia zakupu (zobacz zdjęcie poniżej).
Obecnie obsługiwane są wersje faktur eSLOG 1.6 i 2.0.
Aby uzyskać oficjalną dokumentację eSLOG, możesz odwołać się do tego linku.
Obie wersje eSLOG są włączone domyślnie.
Skonfiguruj eSLOG:
Przejdź do Ustawienia → Ustawienia globalne → Typy dokumentów → Faktura.
Kliknij na E-Doc.
Pojawi się lista wszystkich dostępnych e-dokumentów.
Zlokalizuj wersję eSLOG, którą chcesz zmodyfikować.
W ustawieniach transformacji możesz zdefiniować ścieżkę do lokalizacji konkretnych informacji w pliku XML i zapisać je w nowej strukturze, co ułatwia dostęp do danych. Uwaga: Jeśli korzystasz z tej funkcjonalności, musisz używać nowo utworzonych ścieżek XML, a nie oryginalnych ścieżek XML, w Podglądzie i Ścieżce ekstrakcji.
Otwórz Transformację.
Utwórz nowy szkic, klikając ikonę ołówka.
Wybierz nowo utworzony szkic.
Utwórz nowe pole lub zmodyfikuj istniejące.
Ustaw pożądaną ścieżkę do ekstrakcji danych.
Kliknij Zapisz.
Konfiguracja podglądu PDF jest używana do generowania wersji dokumentu czytelnej dla użytkownika. Możesz ją dostosować za pomocą HTML, aby odpowiadała Twoim potrzebom.
Otwórz Podgląd.
Utwórz nowy szkic, klikając ikonę ołówka.
Wybierz nowo utworzony szkic.
Utwórz nowe pole lub zmodyfikuj istniejące.
Ustaw pożądaną ścieżkę do ekstrakcji danych.
Kliknij Zapisz.
Konfiguracja ścieżek ekstrakcji jest używana do ekstrakcji danych i wypełniania pól w ekranie walidacji, takich jak tabela faktur lub pola skonfigurowane w układzie faktury.
Otwórz Ścieżki ekstrakcji.
Utwórz nowy szkic, klikając ikonę ołówka.
Wybierz nowo utworzony szkic.
Utwórz nowe pole lub zmodyfikuj istniejące.
Lewa strona reprezentuje ID pola DocBits, które można znaleźć w Ustawienia → Ustawienia globalne → Typy dokumentów → Faktura → Pola.
Prawa strona reprezentuje ścieżkę do pola utworzonego w Transformacji.
Kliknij Zapisz.
W Docbits ustawienia EDI zapewniają narzędzia do definiowania i zarządzania strukturą oraz formatem wiadomości EDI, które odpowiadają różnym typom dokumentów, takim jak faktury czy zamówienia. Ustawienia umożliwiają dostosowanie wiadomości EDI do standardów i wymagań specyficznych dla różnych partnerów handlowych i branż.
Elementy konfiguracji EDI:
Opis struktury: Definiuje podstawową strukturę dokumentu EDI, w tym kolejność segmentów, pola obowiązkowe i kwalifikatory niezbędne do ważności dokumentu EDI.
Transformacja: Określa transformacje stosowane do konwersji danych dokumentu na wiadomość w formacie EDI. Zazwyczaj polega to na określeniu mapowań z pól dokumentu do segmentów i elementów EDI.
Podgląd: Umożliwia administratorom podgląd, jak będzie wyglądać wiadomość EDI po transformacji, co pomaga zapewnić dokładność przed przesłaniem.
Ścieżki ekstrakcji: Pokazuje ścieżki używane do ekstrakcji wartości z dokumentu, które następnie są używane do wypełnienia wiadomości EDI.
Edytor XSLT:
Używany do edytowania i walidacji XSLT (eXtensible Stylesheet Language Transformations) stosowanego w procesie transformacji. XSLT to potężny język zaprojektowany do przekształcania dokumentów XML w inne dokumenty XML lub inne formaty, takie jak HTML, tekst czy nawet inne struktury XML.
Przejdź do Ustawienia → Ustawienia ogólne → Typy dokumentów → Więcej ustawień → Sekcja zamówienia zakupu → Statusy wyłączenia PO
Ustawienie Statusy wyłączenia PO pozwala użytkownikom określić statusy zamówienia zakupu (PO), które uniemożliwiają dopasowanie faktur do tych PO. Jeśli zamówienie zakupu ma status wymieniony w tym ustawieniu, nie może być używane do dopasowania faktur w ekranie dopasowania PO. To zatrzyma dalsze przetwarzanie PO, aż jego status zmieni się na taki, który nie jest wyłączony.
To zatrzyma dalsze przetwarzanie faktury, aż status PO zmieni się na taki, który nie jest wyłączony. Korzystając z tego ustawienia, użytkownicy mogą zapewnić, że zamówienia zakupu o określonych statusach nie będą poddawane dalszemu przetwarzaniu faktur, co zmniejsza błędy i zapobiega niepotrzebnym płatnościom.
Na ekranie Dopasowanie PO wyłączone zamówienie zakupu pojawia się przekreślone. To wizualnie wskazuje, że PO jest obecnie ograniczone w dopasowaniu z powodu swojego statusu.
W ustawieniu Statusy wyłączenia PO zobaczysz pole wyboru po lewej stronie.
Kliknięcie tego pola otwiera rozwijane menu dostępnych statusów PO.
Wybierz jeden lub więcej statusów, klikając na nie. Kliknij ponownie, aby odznaczyć.
Kliknij przycisk Zastosuj, aby zapisać zmiany.
Dostępne statusy
Anulowane
Usunięte
Fakturowane
Otwarte
Częściowo fakturowane
Częściowo odebrane
Odebrane
Niezatwierdzone
Wstrzymane
Zamknięte
To ustawienie kontroluje dostępność tabeli Zamówienia Zakupu (PO) w Kreatorze Układów oraz na Ekranie Walidacji.
Aby włączyć tę funkcję:
Przejdź do Ustawienia → Ustawienia ogólne → Typy dokumentów → Więcej ustawień → Sekcja Zamówienia Zakupu → Tabela PO w Kreatorze Układów.
Włącz ustawienie, aby tabela Zamówienia Zakupu była widoczna.
Gdy włączone:
Tabela Zamówienia Zakupu pojawia się w Sekcji Tabeli w Kreatorze Układów.
Nie zostanie wyświetlona żadna powiadomienie o tym, że moduł jest wyłączony.
Gdy wyłączone:
Wskazówka wskaże, że moduł jest wyłączony.
Tabela PO nie będzie widoczna na Ekranie Walidacji.
Jak uzyskać dostęp do Kreatora Układów
Przejdź do Ustawienia → Ustawienia ogólne → Typy dokumentów → Edytuj układ.
Dodawanie tabeli PO z powrotem do układu
Jeśli tabela PO jest brakująca lub została usunięta, wykonaj następujące kroki:
Otwórz Kreator Układów.
W sekcji Elementy formularza wybierz Wyodrębnione Tabele.
Dodaj tabelę PO do swojego układu.
Po dodaniu i włączeniu tabela PO będzie widoczna w Kreatorze Układów oraz na Ekranie Walidacji, gdy zamówienie zakupu będzie dostępne dla faktury.
Navigate to SETTINGS → Dashboard
Customize your filter
Navigate to the Filters section
To create a Custom Filter, select CUSTOM in the “Status filter style”
Underneath that, you can select the various statuses a document can be in to create your custom filter. Once you press APPLY, this custom filter will be active on the Dashboard.
Dashboard
Select ADVANCED SETTINGS
Custom Filters can then be accessed by selecting the MORE SETTINGS option.







Przejdź do Ustawień Grupy: Zaloguj się na swoje konto administratora i przejdź do Ustawień Grupy w panelu administracyjnym.
To okno zostanie otwarte:
Kliknij przycisk + Nowa: Jeśli chcesz dodać nową grupę, kliknij przycisk + Nowa, aby rozpocząć proces dodawania nowej grupy.
Wypełnij tabelę: Podaj nazwę grupy oraz opis grupy.
Zapisz szczegóły: Po wypełnieniu nazwy grupy i opisu kliknij przycisk "Zapisz".
Edytuj Grupy: Aby edytować grupy, kliknij "edytuj", tutaj możesz zmienić nazwę grupy.
Włącz Grupy i uprawnienia: Aby grupa była widoczna, "Grupy i uprawnienia" muszą być włączone.
Sprawdź wyniki: Po zapisaniu, sprawdź wyniki, aby upewnić się, że grupa została pomyślnie dodana, edytowana lub zaktualizowana.
Grupy i uprawnienia pozwalają administratorom kontrolować dostęp do wrażliwych danych i zasobów.
Przez przypisywanie uprawnień na poziomie grupy, administratorzy mogą sprawować szczegółową kontrolę nad tym, kto ma dostęp do jakich informacji.
Pomaga to zapobiegać nieautoryzowanemu dostępowi i wyciekom danych.
Zasada najmniejszych uprawnień stwierdza, że użytkownicy powinni otrzymywać tylko te uprawnienia, które są im potrzebne do wykonywania swoich zadań.
Dzięki używaniu grup, administratorzy mogą efektywnie zarządzać uprawnieniami i zapewnić, że użytkownicy mają dostęp tylko do zasobów istotnych dla ich konkretnej roli lub działu.
Używanie grup ułatwia zarządzanie uprawnieniami użytkowników w dużych organizacjach z wieloma użytkownikami i zasobami.
Zamiast ustawiać uprawnienia indywidualnie dla każdego użytkownika, administratorzy mogą przypisywać uprawnienia na poziomie grupy, co upraszcza administrację i zmniejsza obciążenie administracyjne.
Używanie grup i uprawnień pozwala organizacjom monitorować aktywności dostępu i spełniać wymagania dotyczące zgodności.
Rejestrowanie zdarzeń dostępu pozwala administratorom przeprowadzać audyty, aby upewnić się, że uprawnienia są właściwie zarządzane i że nie dochodzi do nieautoryzowanego dostępu.
Grupy i uprawnienia zapewniają elastyczność w dostosowywaniu się do zmieniających się potrzeb i struktur organizacyjnych.
Administratorzy mogą tworzyć grupy na podstawie działów, zespołów, projektów lub innych kryteriów i dynamicznie dostosowywać uprawnienia, aby zapewnić użytkownikom stały dostęp do potrzebnych zasobów.
Ogólnie rzecz biorąc, grupy i uprawnienia odgrywają kluczową rolę w zwiększaniu bezpieczeństwa infrastruktury IT, poprawie efektywności operacyjnej oraz zapewnieniu zgodności z politykami i regulacjami. Dzięki mądremu zarządzaniu grupami i uprawnieniami, organizacje mogą skutecznie chronić swoje dane i zasoby, jednocześnie wspierając produktywność pracowników.
Firmy z wieloma działami:
W firmie z różnymi działami, takimi jak finanse, marketing i zasoby ludzkie, pracownicy w każdym dziale będą potrzebować dostępu do różnych typów dokumentów i zasobów.
Na przykład, zespół finansowy potrzebuje dostępu do raportów finansowych i faktur, podczas gdy dział HR potrzebuje dostępu do danych pracowników i płac.
Organizacje zdrowotne:
W organizacji zdrowotnej różne grupy pracowników będą potrzebować różnych poziomów dostępu do danych pacjentów.
Na przykład, lekarze i pielęgniarki będą potrzebować dostępu do dokumentacji medycznej i historii pacjentów, podczas gdy personel administracyjny może potrzebować tylko dostępu do danych dotyczących rozliczeń i harmonogramów.
Instytucje edukacyjne:
W instytucji edukacyjnej, takiej jak uniwersytet, różne grupy użytkowników będą potrzebować różnych poziomów dostępu do zasobów edukacyjnych.
Na przykład, profesorowie będą potrzebować dostępu do materiałów kursowych i ocen, podczas gdy administratorzy będą potrzebować dostępu do danych finansowych i informacji o studentach.
Wymagania prawne i zgodności:
Firmy mogą potrzebować wdrożyć różne poziomy dostępu, aby spełnić wymagania prawne i zgodności.
Na przykład, instytucje finansowe mogą potrzebować zapewnić, że tylko upoważnieni pracownicy mają dostęp do wrażliwych danych finansowych, aby zapewnić zgodność z regulacjami, takimi jak Ogólne rozporządzenie o ochronie danych (RODO).
Zespoły projektowe:
W zespole projektowym różni członkowie mogą wymagać różnych poziomów dostępu do materiałów projektowych.
Na przykład, kierownicy projektów mogą potrzebować dostępu do wszystkich zasobów projektu, podczas gdy zewnętrzni konsultanci mogą mieć dostęp tylko do niektórych części projektu.
W tych scenariuszach ważne jest, aby poziomy dostępu były definiowane zgodnie z rolami i odpowiedzialnościami grup użytkowników, aby zapewnić bezpieczeństwo danych, jednocześnie poprawiając efektywność pracowników. Wdrażając kontrolę dostępu opartą na rolach, organizacje mogą zapewnić, że użytkownicy mają dostęp tylko do zasobów wymaganych dla ich odpowiednich funkcji.










Włączenie lub wyłączenie systemu uprawnień za pomocą przełącznika ma różne skutki dla funkcjonalności w DocBits.
Gdy system uprawnień jest włączony, stosowane są uprawnienia dostępu dla użytkowników i grup.
Użytkownicy mają dostęp tylko do zasobów, do których mają wyraźne uprawnienia na podstawie przypisanych uprawnień.
Administratorzy mogą zarządzać uprawnieniami dla poszczególnych użytkowników i grup oraz zapewnić, że tylko uprawnione osoby mogą przeglądać lub edytować dane.
Gdy system uprawnień jest wyłączony, wszystkie uprawnienia dostępu są usuwane, a użytkownicy zazwyczaj mają nieograniczony dostęp do wszystkich zasobów.
Może to być przydatne, gdy tymczasowo wymagana jest otwarta współpraca bez ograniczeń kontroli dostępu.
Jednak może wystąpić zwiększone ryzyko wycieku danych lub nieautoryzowanego dostępu, ponieważ użytkownicy mogą mieć dostęp do wrażliwych informacji, do których nie są uprawnieni.
Włączenie lub wyłączenie systemu uprawnień to ważna decyzja oparta na wymaganiach bezpieczeństwa i sposobie działania organizacji. W środowiskach, w których prywatność i kontrola dostępu są kluczowe, powszechnie pozostawia się system uprawnień włączony, aby zapewnić integralność i poufność danych. W innych przypadkach wyłączenie systemu uprawnień może być tymczasowo konieczne w celu ułatwienia współpracy, ale powinno być stosowane ostrożnie, aby zminimalizować potencjalne ryzyko bezpieczeństwa.























