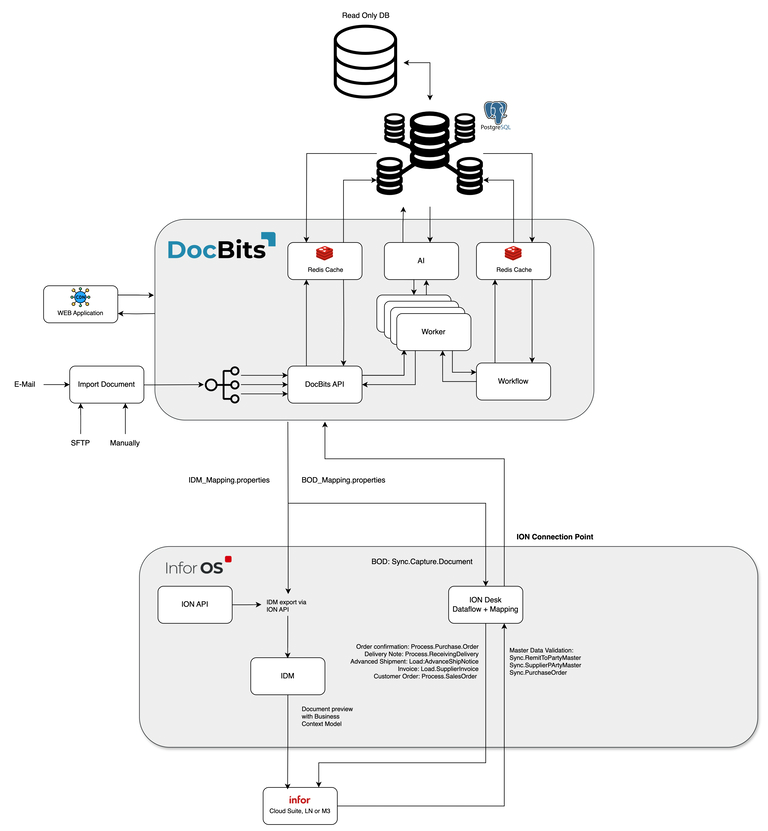Loading...
Loading...
Loading...
Loading...
Loading...
Loading...
Loading...
Loading...
Loading...
Loading...
Loading...
Loading...
Loading...
Loading...
Loading...
Loading...
Loading...
Loading...
Loading...
Loading...
Loading...
Loading...
Loading...
Loading...
Loading...
Loading...
Loading...
Loading...
Loading...
Loading...
Loading...
Loading...
Loading...
Loading...
Loading...
Loading...
Loading...
Loading...
Loading...
Loading...
Loading...
Loading...
Loading...
Loading...
Loading...
Loading...
Loading...
Loading...
Loading...
Loading...
Loading...
Loading...
Loading...
Loading...
Loading...
Loading...
Loading...
Loading...
Loading...
Loading...
Loading...
Loading...
Loading...
Loading...
Loading...
Loading...
Loading...
Loading...
Loading...
Loading...
Loading...
Loading...
Loading...
Loading...
Loading...
Loading...
Loading...
Loading...
Loading...
Loading...
Loading...
Loading...
Loading...
Loading...
Loading...
Loading...
Loading...
Loading...
Loading...
Loading...
Loading...
Accesso e Navigazione: Come accedere a Docbits e navigare attraverso l'interfaccia.
Configurazione Iniziale: Impostare Docbits per l'uso la prima volta.
Invio di Documenti: Istruzioni per inviare documenti a Docbits.
Revisione e Approvazione dei Documenti:
Approvazione degli Ordini: Passaggi per la revisione e l'approvazione dei moduli d'ordine.
Elaborazione delle Fatture: Guida su come elaborare le fatture in arrivo per il pagamento.
Ricerca e Recupero: Come trovare e accedere ai documenti all'interno di Docbits.
Modifica e Aggiornamento: Modifica dei documenti e aggiornamento del loro stato.
Problemi Comuni: Soluzioni ai problemi frequenti riscontrati dagli utenti.
Contatto di Supporto: Come contattare il supporto per assistenza.
Per inviare dati al cliente Infor onPremise offriamo due modalità: Site2Site con IPsec o WatchDog
Invio Dati al Cliente Infor On-Premise
Per inviare dati a un cliente Infor on-premise, offriamo due modalità: VPN Site-to-Site con IPsec.
1. Porta UDP 500: Utilizzata per l'Internet Key Exchange (IKE) fase 1 e fase 2.
2. Porta UDP 4500: Utilizzata per la traversata NAT (NAT-T), consentendo al traffico VPN di passare attraverso i dispositivi NAT (Network Address Translation).
• URL di autenticazione: https://inforos.CustomerXYZad.net/
• URL dei dati: https://inforos.CustomerXYZad.net:7443/
Per configurare una VPN site-to-site IPsec, assicurati che le porte e i protocolli sopra indicati siano configurati e aperti.
Utilizza gli URL forniti per accedere a Infor OS per l'autenticazione e i dati.
Se stai utilizzando il software DocBits per l'elaborazione dei documenti, è essenziale comprendere i diversi stati dei documenti che i tuoi file possono avere. Ecco un elenco completo di tutti i possibili stati dei documenti in DocBits:
WatchDog Start: Il modulo Watchdog sta partendo.
WatchDog Split: Il documento viene diviso in Watchdog.
WatchDog Upload: Il documento viene caricato in Watchdog.
Upload: Il documento viene caricato.
OCR: Il riconoscimento ottico dei caratteri (OCR) è attualmente in esecuzione sul documento.
Classification: Il documento viene classificato.
Zugferd import: Un documento Zugferd viene importato.
Pronto per la convalida: Il documento è pronto per la convalida.
Zugferd export: Un documento Zugferd viene esportato.
Workflow: Un flusso di lavoro è attualmente in esecuzione con questo documento.
Approvazione in sospeso: Il documento deve essere approvato.
Seconda approvazione in sospeso: Il documento deve essere approvato una seconda volta.
Contabilità automatica: La contabilità automatica è in esecuzione.
Esportazione: Il documento viene esportato.
Errore: Si è verificato un errore nel documento.
La seconda parte del cruscotto è una panoramica di tutti i documenti caricati. Puoi visualizzare tutti i documenti o solo quelli assegnati a te. Puoi anche cercare documenti per nome.
I dati verranno estratti in pochi secondi e lo stato cambierà da "In esecuzione" a "Pronto per la convalida".
Ecco le migliori pratiche che possono aiutarti:
Viste personalizzate:
Assicurati che il dashboard sia personalizzabile in modo che gli utenti possano personalizzare le proprie viste e layout. Questo può essere fatto attraverso la possibilità di aggiungere, rimuovere o riorganizzare i widget.
Aggiornamenti automatici:
Implementa aggiornamenti automatici per garantire che i dati siano sempre aggiornati. Questo è particolarmente importante per ambienti ad alto utilizzo.
Puoi abilitare questo strumento di aggiornamento automatico nelle impostazioni.
Guida e formazione degli utenti:
Offri un'interfaccia user-friendly e istruzioni su come utilizzare il dashboard.
Forma regolarmente gli utenti per garantire che comprendano tutte le funzionalità e le capacità del dashboard.
Filtri e viste:
L'uso dei filtri può essere molto utile quando si cercano documenti, ma considera anche di reimpostare i filtri per mantenere una visione coerente dei dati.
Analisi del dashboard:
Monitora l'uso del dashboard e raccogli feedback dagli utenti.
Analizza quali parti del dashboard sono utilizzate di più e quali miglioramenti possono essere fatti per ottimizzare ulteriormente l'esperienza utente.
Visualizzazione dei dati:
Usa visualizzazioni dei dati coinvolgenti e significative per presentare le informazioni in modo rapido e comprensibile.
Scegli le visualizzazioni in base alle esigenze degli utenti e al tipo di dati presentati.
Sicurezza e privacy:
Assicurati che il dashboard aderisca agli standard di sicurezza e che i dati sensibili siano adeguatamente protetti.
Implementa controlli di accesso per garantire che gli utenti possano accedere solo ai dati rilevanti per loro.
Considerando queste migliori pratiche, puoi creare un dashboard che si allinei efficacemente con le routine quotidiane degli utenti e li aiuti a prendere decisioni informate.
Durante la navigazione dei tuoi documenti in DocBits, se desideri tornare all'area principale della Dashboard, puoi semplicemente premere il tasto escape (ESC) sulla tastiera e tornerai al menu principale della Dashboard (nella pagina da cui hai appena uscito dal documento).
Filtri non applicati correttamente:
Innanzitutto, controlla le impostazioni dei filtri per assicurarti che siano stati applicati i filtri corretti e che stiano visualizzando i dati desiderati.
Assicurati che i filtri siano applicati in modo logico e coerente. A volte una logica di filtro errata o combinazioni errate possono produrre risultati inaspettati.
Fornisci agli utenti indicazioni su come utilizzare correttamente i filtri per garantire che possano utilizzare efficacemente le funzionalità di filtraggio.
Ritardi nel caricamento dei dati:
Controlla la connessione di rete per assicurarti che sia stabile e non stia causando ritardi.
Controlla il carico del server e le prestazioni della fonte dati per vedere se questo è il problema. Potrebbe essere necessario ottimizzare la fonte dati o passare a un'infrastruttura più potente.
Implementa meccanismi di caching per ridurre i tempi di caricamento, specialmente per i dati a cui si accede frequentemente. Incoraggia gli utenti a ottimizzare le loro query di dati recuperando solo i campi dati necessari e utilizzando filtri per ridurre la quantità di dati.
Problemi del browser:
Assicurati che il browser che stanno utilizzando sia compatibile con il dashboard e che abbia installato tutti gli aggiornamenti richiesti.
Raccomanda agli utenti di svuotare regolarmente la cache del browser per evitare problemi di memoria e garantire che stiano ottenendo i dati più aggiornati.
Controlla la presenza di estensioni o plugin nel browser che potrebbero interferire con il dashboard e disabilitali temporaneamente se necessario per isolare i problemi.
Problemi specifici dell'utente:
Offri supporto individualizzato per gli utenti che continuano ad avere problemi. Potrebbe essere necessario controllare le loro impostazioni specifiche, autorizzazioni o configurazione di rete per identificare e risolvere il problema.
Fornendo agli utenti questi suggerimenti specifici per la risoluzione dei problemi, puoi aiutarli a risolvere efficacemente i problemi comuni relativi alle impostazioni del dashboard e aumentare la loro produttività.
Qualora tu incontri delle sfide o abbia domande durante l'utilizzo di DocBits, ti preghiamo di consultare questo manuale utente o di contattare il nostro team di supporto per assistenza. Il nostro impegno è quello di fornire un'esperienza senza intoppi per tutti gli utenti. Basta fare clic sul pulsante di supporto nella tua app DocBits e potrai creare un ticket di supporto.
Puoi anche contattarci tramite la nostra pagina FELLOWPRO:
All'interno della Schermata di Validazione puoi creare direttamente ticket per il documento specifico e includere uno screenshot del problema. Basta fare clic sul pulsante "Crea ticket", si apre la finestra di supporto e puoi iniziare immediatamente.
Alla destra della barra di ricerca, troverai altri strumenti dashboard.
Aggiorna Elenco: Questo viene utilizzato per aggiornare il dashboard senza dover aggiornare la scheda del browser.
Impostazioni Avanzate: Ulteriori informazioni su questo argomento sono disponibili più avanti in questa pagina.
Analisi: Questo ti fornisce ulteriori dettagli sui documenti che hai caricato su DocBits.
Carica: Ulteriori informazioni su questo argomento nella sezione successiva.
Le impostazioni avanzate contengono spesso opzioni di configurazione e funzioni aggiuntive che consentono regolazioni e affinamenti più specifici.
Maggiori impostazioni
Scorciatoie da tastiera
Importa registro
Imposta colonne della tabella PO per organizzazione
Imposta ordinamento della dashboard per organizzazione
Filtra documenti per giorno, settimana, mese, anno o tutti. Il filtro si riferisce al momento in cui il documento viene importato
Nelle prossime pagine troverai ulteriori informazioni sulle singole impostazioni.
Benvenuti in DocBits, la vostra fonte esaustiva per strategie e approfondimenti sulla documentazione. In DocBits, siamo dedicati a fornire risorse documentali chiare, concise e aggiornate per utenti finali, amministratori e partner.
Dal Dashboard, clicca sull'icona delle Impostazioni Avanzate come mostrato di seguito:
Verrà quindi visualizzato il seguente menu
Seleziona il pulsante etichettato “Imposta colonne del dashboard per l'organizzazione” e verrà mostrato un elenco di tutti i nomi delle colonne.
Da questo menu, puoi selezionare i nomi delle colonne e utilizzare le frecce per aggiungere e rimuovere le colonne desiderate.
Puoi impostare l'ordine delle colonne cliccando sui puntini accanto al nome della colonna e trascinandoli nella posizione appropriata.
Un'altra opzione ti consente anche di aggiungere campi di un tipo di documento:
Qui puoi scegliere tra i diversi tipi di documento:
Per ogni tipo di documento ci sono diversi campi che puoi aggiungere:
Seleziona i campi di cui hai bisogno e clicca su "Aggiungi alle Colonne Visibili", appariranno quindi nelle impostazioni delle colonne.
Cliente cloud:
In sede:
DocBits si integra perfettamente con Infor LN/M3 attraverso l'API ION, ION Desk e i BOD standard di Infor. La nostra integrazione API ci consente di esportare dati in Infor e di eseguire la validazione dei dati master in DocBits.
Utilizziamo l'API ION per inviare il PDF con gli attributi a IDM e il BOD Sync.CaptureDocument a ION Desk. In ION Desk, trasformiamo il Sync.CaptureDocument nei BOD desiderati in base al tipo di documento in fase di elaborazione. Questi BOD Infor trasformati vengono quindi importati automaticamente in LN o M3.
Esporta in Infor
Per identificare il fornitore o confrontare/corrispondere le righe degli ordini di acquisto, attiviamo un trigger in LN/M3 che invia i BOD Sync.RemitToPartyMaster, Sync.SupplierPartyMaster e Sync.PurchaseOrder a DocBits. Configuriamo questo processo in ION Desk definendo il flusso di dati a un punto di connessione specifico a DocBits.
Se stai cercando un documento o documenti specifici, hai a disposizione le seguenti opzioni. All'interno della barra di ricerca ti abbiamo fornito vari strumenti per trovare il documento che stai cercando, per accedervi, seleziona l'icona seguente.
Le seguenti opzioni di filtro diventeranno disponibili per te.
Ti offriamo la possibilità di filtrare per tipo di documento, stato del documento, assegnatario del documento e per data.
Questa norma internazionale definisce i requisiti per stabilire, implementare, mantenere e migliorare continuamente un Sistema di Gestione della Sicurezza delle Informazioni (ISMS). Aiuta le organizzazioni a proteggere i dati in modo sistematico ed economico, inclusi i processi per la gestione del rischio e i controlli di sicurezza delle informazioni.
Impatto per i Clienti: Garantisce che DocBits aderisca ai più elevati standard di sicurezza delle informazioni, fornendo fiducia che i dati sensibili siano ben protetti.
I rapporti SOC 1 sono progettati per le organizzazioni che devono dimostrare l'efficacia dei controlli interni sulla rendicontazione finanziaria. È particolarmente rilevante per i fornitori di servizi che influenzano la rendicontazione finanziaria dei loro clienti.
Rilevanza per DocBits: Dimostra il nostro impegno a mantenere controlli interni rigorosi sui dati finanziari, fornendo garanzie ai clienti sulla affidabilità dei nostri processi.
SOC 2 si concentra sui controlli di un'organizzazione di servizi rilevanti per la sicurezza, la disponibilità, l'integrità del processo, la riservatezza e la privacy dei dati. È cruciale per le aziende tecnologiche e di cloud computing che gestiscono informazioni sensibili.
Valore per i Clienti: Fornisce una validazione indipendente che DocBits ha implementato controlli efficaci per proteggere i dati dei clienti, garantendo l'affidabilità del nostro software e dei nostri servizi.
Il GDPR è un regolamento del diritto dell'UE sulla protezione dei dati e sulla privacy nell'Unione Europea e nello Spazio Economico Europeo. Affronta anche il trasferimento di dati personali al di fuori delle aree UE e SEE.
Garanzia per i Clienti: La conformità al GDPR garantisce che DocBits tratti i dati personali in linea con le normative dell'UE, proteggendo la privacy degli utenti e rispettando rigorose linee guida per la gestione dei dati.
DocBits è una soluzione di acquisizione documenti basata su cloud che sfrutta la potenza dell'Intelligenza Artificiale (AI) e del Machine Learning (ML) per riconoscere, classificare, analizzare ed estrarre informazioni da vari tipi di documenti, indipendentemente dal loro formato. Ecco uno sguardo più ravvicinato alle sue funzionalità chiave:
Riconoscimento Documenti: DocBits utilizza algoritmi di intelligenza artificiale per identificare e riconoscere con precisione i documenti, che siano in forma cartacea o file elettronici.
Classificazione Documenti: Classifica i documenti in categorie rilevanti, facilitando l'organizzazione e il recupero.
Estrazione Dati: DocBits estrae dati critici dai documenti, trasformando informazioni non strutturate in dati strutturati che possono essere integrati nel tuo flusso di lavoro.
Machine Learning: Il sistema impara continuamente e migliora la sua precisione di riconoscimento con ciascun documento elaborato, diventando più competente nel tempo.
Intelligenza di Sciame: DocBits utilizza l'intelligenza di sciame per potenziare le sue capacità di apprendimento, creando un sistema auto-migliorante.
Guida al Dashboard di DocBits
Dopo aver effettuato l'accesso con le tue credenziali, verrai reindirizzato alla homepage del Dashboard di DocBits. Questa è la pagina principale dove puoi visualizzare e gestire tutti i tuoi documenti importati.
Se desideri visualizzare un registro dettagliato di tutti i documenti importati nel tuo ambiente DocBits, segui questi passaggi.
Dal tuo Dashboard DocBits, seleziona l'opzione Impostazioni Avanzate.
Dopo che compare la barra Impostazioni Avanzate, seleziona il pulsante Registro Importazioni.
Verrà quindi visualizzata una tabella con tutti i documenti recentemente importati e altre informazioni rilevanti su di essi.
Unire documenti
L'unione di documenti ti consente di combinare più documenti.
Innanzitutto, devi selezionare i documenti che desideri unire. Questo può essere fatto selezionando le caselle di controllo dei documenti. Una volta selezionati i documenti, fai clic sull'icona con tre punti.
Verrà quindi visualizzato un menu, seleziona l'opzione "Unisci" che si trova in fondo.
L'unione di documenti è una funzione importante in un sistema di gestione documentale che consente agli utenti di combinare più documenti in un unico documento. Ecco alcuni motivi per cui l'unione di documenti può essere utile:
Organizzare Documenti Correlati: Unendo più documenti in un unico documento, gli utenti possono organizzare e mantenere insieme informazioni o file correlati. Questo può aiutare a migliorare l'efficienza nella gestione e nell'accesso ai documenti.
Creare report o sommari: Unire più documenti può essere utile per creare report o sommari combinando dati o informazioni da diverse fonti o documenti. Questo consente agli utenti di creare report o presentazioni completi senza dover copiare e incollare manualmente le informazioni.
Archiviazione di documenti: Quando esistono più versioni di un documento o quando i documenti devono essere riassunti entro un periodo di tempo specifico, l'unione dei documenti può aiutare a garantire pratiche di archiviazione coerenti e ottimizzare lo spazio di archiviazione.
Ottimizzazione del flusso di lavoro: L'unione di documenti può far parte di un flusso di lavoro automatizzato in cui i documenti vengono automaticamente combinati una volta soddisfatte determinate condizioni. Questo può essere utilizzato, ad esempio, in un processo di approvazione o quando si creano contratti o report.
Combinare Fatture: Un'azienda ha bisogno di riassumere tutte le fatture di un determinato mese per scopi contabili. Le singole fatture vengono caricate come documenti separati e poi unite per creare una panoramica consolidata.
Combinare moduli di approvazione: Un flusso di lavoro di approvazione delle applicazioni richiede che più moduli siano uniti prima di essere inoltrati alla direzione. I diversi moduli vengono automaticamente combinati man mano che vengono completati e inviati dalle parti coinvolte.
Creare un Rapporto Annuale: Più dipartimenti in un'azienda lavorano insieme per creare un rapporto annuale completo. Ogni dipartimento prepara la propria sezione del rapporto come documento separato. Questi documenti vengono poi riuniti per creare il rapporto annuale finale.
Unendo i documenti, le organizzazioni possono semplificare i loro processi di gestione documentale, migliorare la collaborazione e aumentare l'efficienza.
Questo è il luogo dove puoi tenere d'occhio le tue attività. Puoi scegliere tra due layout diversi: uno è un po' più dettagliato dell'altro. Puoi anche filtrare le attività in base a diversi criteri, come se sono assegnate a te o lo stato dell'attività.
Questa sezione offre una panoramica dettagliata di tutte le fatture. Include una barra di ricerca con vari filtri che puoi selezionare per restringere rapidamente i tuoi risultati. Inoltre, puoi personalizzare l'organizzazione delle intestazioni delle colonne utilizzando la funzionalità di trascinamento per un'esperienza di visualizzazione più personalizzata.
Il contatore delle attività si trova nell'angolo in alto a destra della pagina iniziale del Dashboard.
Qui puoi vedere quanti documenti sono nella tua coda in attesa di elaborazione
e quanti documenti sono ora pronti per la convalida.
Questa sezione offre una panoramica dettagliata di tutti gli ordini di acquisto. Include una barra di ricerca con vari filtri che puoi selezionare per restringere rapidamente i tuoi risultati. Inoltre, puoi personalizzare l'ordinamento delle intestazioni delle colonne utilizzando la funzionalità di trascinamento per un'esperienza di visualizzazione più personalizzata.
La schermata di validazione ti permette di controllare, modificare e validare tutti i documenti importati. Puoi vedere il nome del documento, quanti pagine contiene, la data in cui è stato importato e il suo stato. Il pulsante azioni ti permette di assegnare, riavviare, validare o eliminare il documento.
Questa sezione offre una panoramica dettagliata di tutte le spedizioni anticipate. Include una barra di ricerca con vari filtri che puoi selezionare per restringere rapidamente i tuoi risultati. Inoltre, puoi personalizzare l'ordinamento delle intestazioni delle colonne utilizzando la funzionalità di trascinamento per un'esperienza di visualizzazione più personalizzata.
La funzionalità Tabella Estratta dall'IA consente agli utenti di manipolare e personalizzare facilmente i dati estratti dal documento della fattura. Ecco le principali capacità e istruzioni sull'uso:
Eliminazione delle colonne: Se determinate colonne nella tabella estratta non sono necessarie, gli utenti possono rimuoverle facilmente facendo clic sull'icona "Elimina colonna" (rappresentata da tre punti verticali) accanto all'intestazione della colonna. Questo aiuta a ripulire la tabella e concentrarsi solo sulle informazioni rilevanti.
Modifica del Formato della Valuta: Il formato della valuta può essere modificato selezionando il formato desiderato dal menu a discesa accanto al campo "Valuta". Ciò garantisce che i valori della valuta siano visualizzati nel formato preferito, rendendo più facile interpretare e analizzare i dati finanziari.
Mostrare/Nascondere Colonne Non Mappate: Per impostazione predefinita, nella tabella sono visibili solo le colonne mappate (colonne con dati estratti). Tuttavia, gli utenti possono scegliere di mostrare o nascondere le colonne non mappate facendo clic sul pulsante "Nascondi colonne non mappate" o "Mostra colonne non mappate" in fondo alla tabella. Questa funzionalità è utile quando gli utenti desiderano esaminare tutte le colonne disponibili, anche se attualmente non contengono dati.
Modifica degli Intestazioni della Tabella: Le intestazioni della tabella (nomi delle colonne) possono essere modificate facendo clic sull'intestazione e inserendo il nome desiderato. Questa funzionalità consente agli utenti di personalizzare i nomi delle colonne per allinearli meglio con la propria terminologia o preferenze, rendendo i dati più leggibili e comprensibili.
Queste funzionalità forniscono agli utenti flessibilità e controllo sui dati estratti, consentendo loro di adattare le informazioni in base alle proprie esigenze e preferenze specifiche. La Tabella Estratta dall'IA mira a migliorare l'esperienza dell'utente offrendo un modo fluido e intuitivo per interagire e analizzare i dati delle fatture.
Per configurare le tue impostazioni, fai clic sull'icona dell'utente situata nell'angolo in basso a sinistra dello schermo. Qui puoi personalizzare diverse opzioni:
Lingua
Seleziona Lingua Preferita: Scegli la tua lingua desiderata tra le opzioni disponibili.
Dark Mode
Attiva Dark Mode: Abilita o disabilita la Dark Mode per un'esperienza di visione più confortevole.
Impostazioni Utente
In questa sezione, puoi regolare le seguenti preferenze:
Formato Data: Personalizza come vengono visualizzate le date.
Formattazione Importo: Imposta il tuo formato preferito per i valori numerici.
Nome: Aggiorna il tuo nome.
Password: Cambia la tua password per la sicurezza dell'account.
Dimensione del Carattere: Regola la dimensione del testo per una migliore leggibilità.
Modalità Doppio Monitor: Abilita questa funzione se stai utilizzando due monitor.
Disconnetti
Disconnetti: Fai clic qui per disconnetterti in modo sicuro dal tuo account.
Pulsante Salva:
Scopo: Salva lo stato attuale del documento o script su cui si sta lavorando.
Caso d'uso: Dopo aver apportato modifiche o annotazioni a un documento, utilizzare questo pulsante per assicurarsi che tutte le modifiche siano salvate.
Aggiungi Regole Speciali / Aggiungi Script in DocBits:
Scopo: Consente agli utenti di implementare regole o script specifici che personalizzano il modo in cui i documenti vengono elaborati.
Caso d'uso: Utilizzare questa funzione per automatizzare attività come l'estrazione di dati o la convalida del formato, migliorando l'efficienza del flusso di lavoro.
Campi Fuzzy:
Scopo: Aiuta a identificare e correggere i campi in cui i dati potrebbero non corrispondere perfettamente ma sono abbastanza vicini.
Caso d'uso: Utile nei processi di convalida dei dati in cui le corrispondenze esatte non sono sempre possibili, come nomi o indirizzi leggermente errati.
Ci sono campi che sono richiesti per ulteriori modifiche, questi possono essere modificati nelle impostazioni.
Usa il suggerimento per scoprire se:
È un campo obbligatorio (richiesto)
Convalida richiesta
Bassa fiducia
Mismatch dell'importo totale delle tasse
Campi Obbligatori:
Scopo: Identifica i campi obbligatori all'interno dei documenti che devono essere compilati o corretti prima di ulteriori elaborazioni.
Caso d'uso: Garantisce che i dati essenziali siano catturati accuratamente, mantenendo l'integrità dei dati e la conformità con le regole aziendali.
Lente d'ingrandimento (Magnify Glass):
Scopo: Fornisce una vista ingrandita di un'area selezionata del documento.
Caso d'uso: Aiuta a esaminare dettagli fini o testo piccolo nei documenti, garantendo accuratezza nell'inserimento o revisione dei dati.
Apri Nuova Finestra:
Scopo: Apre una nuova finestra per il confronto affiancato dei documenti o il multitasking.
Caso d'uso: Utile quando si confrontano due documenti o si fa riferimento a informazioni aggiuntive senza lasciare il documento corrente.
Scorciatoie da Tastiera:
Scopo: Consente agli utenti di eseguire azioni rapidamente utilizzando combinazioni di tasti.
Caso d'uso: Migliora la velocità e l'efficienza nella navigazione e nell'elaborazione dei documenti riducendo al minimo la dipendenza dalla navigazione con il mouse.
Per condividere informazioni interne, puoi creare compiti e assegnarli a un dipendente specifico o a un gruppo all'interno dell'azienda.
Compiti:
Scopo: Consente agli utenti di creare compiti relativi ai documenti e assegnarli ai membri del team.
Caso d'uso: Facilita la collaborazione e la gestione dei compiti all'interno dei team, assicurando che tutti conoscano le loro responsabilità.
Puoi lasciare annotazioni su un documento. Questo può essere utile per lasciare informazioni per altri utenti che modificheranno ulteriormente questo documento.
Modalità Annotazione:
Scopo: Consente agli utenti di lasciare note o annotazioni direttamente sul documento.
Caso d'uso: Utile per fornire feedback, istruzioni o note importanti ad altri membri del team che lavoreranno sul documento in seguito.
I documenti possono essere uniti qui, ad esempio se mancava una pagina di una fattura, queste pagine possono essere unite in seguito in questo modo senza dover eliminare o ricaricare l'intero documento.
Unisci Documenti:
Scopo: Combina più documenti in un unico file.
Caso d'uso: Utile in scenari in cui parti di un documento sono scansionate separatamente e devono essere consolidate.
Nella vista OCR, il testo viene automaticamente filtrato dal documento. Questo viene utilizzato per riconoscere caratteristiche rilevanti, come il codice postale, il numero di contratto, il numero di fattura e l'ordinamento di un documento.
Vista OCR:
Scopo: Riconosce automaticamente il testo all'interno dei documenti utilizzando la tecnologia di riconoscimento ottico dei caratteri.
Caso d'uso: Semplifica il processo di digitalizzazione di testi stampati o scritti a mano, rendendoli ricercabili e modificabili.
A differenza dei compiti che vengono trasmessi internamente all'interno dell'azienda, questo ticket di supporto è importante per notificarci e creare immediatamente un ticket in caso di errori e/o discrepanze. Questo rende il processo molto più semplice perché puoi inviare immediatamente il bug con il documento appropriato. C'è anche l'opzione di impostare la priorità, fare uno screenshot del documento o caricarne uno.
Crea Ticket:
Scopo: Consente agli utenti di segnalare problemi o discrepanze creando un ticket di supporto.
Caso d'uso: Essenziale per la rapida risoluzione dei problemi e dei bug, aiutando a mantenere l'integrità e il corretto funzionamento del sistema.
Gli script possono essere creati nelle impostazioni sotto Tipi di Documento; queste informazioni verranno quindi visualizzate qui.
Log Script Documento:
Scopo: Visualizza i log relativi agli script che sono stati implementati per diversi tipi di documenti.
Caso d'uso: Utile per tracciare e debugare le azioni degli script sui documenti, aiutando gli utenti a comprendere i processi automatizzati e correggere eventuali problemi.
Qui puoi dividere il documento e tagliare o eliminare le pagine che non sono necessarie
Dividi Documento:
Scopo: Consente agli utenti di dividere un documento in parti separate, rimuovendo o isolando le pagine che non sono necessarie.
Caso d'uso: Ideale quando si trattano documenti multipagina in cui solo alcune sezioni sono necessarie per l'elaborazione o la revisione.
Il documento verrà riavviato
Migliora Documento:
Scopo: Reimposta il documento al suo stato iniziale per una nuova valutazione o ulteriori modifiche.
Caso d'uso: Utile quando è necessario annullare le modifiche iniziali o il documento deve essere aggiornato per un altro giro di modifiche. Qui abbiamo bisogno di una visione ML extra per migliorare la qualità del documento.
Lì troverai il flusso del documento
Scopo: Mostra la sequenza e la progressione dell'elaborazione del documento all'interno del sistema.
Caso d'uso: Aiuta a tracciare lo stato del documento attraverso diverse fasi, assicurando che tutti i passaggi di elaborazione necessari siano seguiti.
Con questa opzione verrai reindirizzato e potrai modificare il tuo layout o utilizzare il modello predefinito
Vai al Modello di Layout:
Scopo: Reindirizza gli utenti a un editor di layout dove possono modificare i modelli esistenti o applicarne uno predefinito.
Caso d'uso: Consente la personalizzazione dei layout dei documenti per soddisfare esigenze o preferenze aziendali specifiche, migliorando l'allineamento visivo e funzionale del documento con gli standard aziendali.
Vedi qui aggiungi
Questo documento fornisce una guida completa su come utilizzare il sistema di Corrispondenza dell'Ordine di Acquisto all'interno della piattaforma ERP. Il sistema di Corrispondenza dell'Ordine di Acquisto automatizza la conciliazione degli ordini di acquisto con le fatture in arrivo, garantendo che le transazioni finanziarie siano accurate e le discrepanze siano affrontate prontamente.
Per iniziare a utilizzare il sistema di Corrispondenza dell'Ordine di Acquisto, assicurati di avere i permessi necessari impostati dal tuo amministratore di sistema. Avrai bisogno di accedere sia ai dati dell'ordine di acquisto che ai dati della fattura corrispondente all'interno del sistema.
Accesso ai moduli dell'ordine di acquisto e della fattura all'interno del sistema ERP.
Autorizzazioni utente appropriate per visualizzare e abbinare documenti finanziari.
Estrazione Automatica dei Dati: Estrae e interpreta automaticamente i dati dalle fatture digitali.
Confronto dei Dati: Confronta i dati della fattura estratti con i dati dell'ordine di acquisto esistenti.
Verifica dell'Abbinamento: Verifica gli abbinamenti in base a regole e tolleranze predefinite.
Segnalazione delle Discrepanze: Identifica e segnala eventuali discrepanze tra fatture e ordini di acquisto.
Registro delle Verifiche: Mantiene un registro di tutte le azioni per conformità e revisione.
L'interfaccia del sistema di Corrispondenza dell'Ordine di Acquisto include tipicamente i seguenti componenti:
Dashboard: Panoramica dello stato dell'abbinamento e delle attività recenti.
Strumenti di Ricerca e Filtraggio: Capacità di cercare e filtrare ordini di acquisto e fatture.
Record Abbinati: Sezione che mostra i record abbinati con successo.
Discrepanze: Sezione che mostra i record con discrepanze che necessitano di revisione o azione.
Report: Accesso a report dettagliati e opzioni di esportazione.
Vai al modulo di Corrispondenza dell'Ordine di Acquisto dal menu principale del tuo sistema ERP.
Importazione Automatica: Se il tuo sistema è configurato per l'acquisizione automatica dei dati, le fatture verranno importate automaticamente nel sistema.
Caricamento Manuale: Se necessario, carica manualmente i file delle fatture nel sistema utilizzando l'interfaccia fornita.
Revisiona le fatture che sono state abbinati automaticamente agli ordini di acquisto.
Verifica i dettagli dell'abbinamento, inclusi i numeri degli articoli, le quantità e i prezzi.
Accedi alla sezione Discrepanze per revisionare eventuali fatture che non hanno potuto essere abbinati automaticamente.
Regola manualmente le quantità o i prezzi secondo necessità, o segnala la fattura per ulteriore revisione.
Per le fatture non abbinati automaticamente:
Utilizza gli strumenti di ricerca e filtraggio per trovare l'ordine di acquisto corrispondente.
Verifica e abbinare manualmente la fattura all'ordine di acquisto.
Questa sezione offre una panoramica dettagliata di tutti gli ordini di spedizione. Include una barra di ricerca con vari filtri che puoi selezionare per restringere rapidamente i tuoi risultati. Inoltre, puoi personalizzare l'ordinamento delle intestazioni delle colonne utilizzando la funzionalità di trascinamento per un'esperienza di visualizzazione più personalizzata.
Comprendiamo l'importanza del trasferimento sicuro dei dati. Ecco perché utilizziamo la porta 443 aperta, la porta standard per HTTPS, garantendo che tutti i dati trasferiti siano crittografati e sicuri. Le nostre connessioni protette da SSL garantiscono che i tuoi dati siano al sicuro durante ogni fase del processo.
Quando si tratta di comunicazione con il database, non prendiamo rischi. La nostra configurazione Kubernetes e i database risiedono all'interno della stessa Virtual Private Cloud (VPC). Questo significa che accediamo al database solo tramite IP locale, garantendo che i dati trasmessi non lascino mai la rete locale. È come avere un'autostrada privata solo per i tuoi dati.
La gestione dei documenti è semplice con Docbits. Tutti i documenti caricati sono archiviati in modo sicuro in uno ‘Spazio’ dedicato. Utilizziamo la crittografia SSL per il traffico dati e richiediamo più chiavi per l'accesso ai file, assicurandoci che i tuoi documenti siano sicuri come una cassaforte.
Consentiamo solo connessioni protette da HTTPS per comunicare con i nostri server. Questo garantisce che tutti i dati trasferiti siano crittografati, mantenendo le tue informazioni sensibili al sicuro. È come avere una guardia di sicurezza per i tuoi dati, 24 ore su 24, 7 giorni su 7.
La flessibilità è fondamentale e offriamo sia soluzioni cloud che on-premise. Con la nostra opzione on-premise, non è necessario aprire alcuna porta, garantendo che la sicurezza della tua rete rimanga intatta. Che tu sia nel cloud o stia mantenendo tutto in casa, abbiamo tutto ciò di cui hai bisogno.
La schermata di validazione in DocBits è progettata per verificare l'accuratezza e la completezza dei dati contenuti nei documenti prima che vengano elaborati o salvati. Questa funzionalità è cruciale per garantire che tutti i dati siano correttamente letti ed elaborati, mantenendo così l'integrità e la qualità dei dati.
Garantire la Qualità dei Dati: La schermata di validazione controlla l'accuratezza e la completezza dei dati estratti per prevenire l'inserimento di informazioni errate o incomplete.
Integrità dei Dati: Garantisce che i dati rispettino i requisiti e gli standard specificati.
Prevenzione degli Errori: Facilitando l'individuazione e la correzione precoce degli errori, la schermata di validazione aiuta a mitigare potenziali problemi durante l'elaborazione successiva dei dati.
Facilità d'Uso: Il sistema fornisce un feedback immediato agli utenti quando vengono rilevati errori o incongruenze, consentendo correzioni tempestive.
Conformità: La schermata di validazione aiuta a garantire l'aderenza alle normative e agli standard legali e organizzativi.
Efficienza: Riduce lo sforzo richiesto per correzioni future e minimizza la necessità di controlli manuali.
Estrazione Automatica dei Dati:
Riconoscimento Ottico dei Caratteri (OCR): Legge automaticamente il testo da documenti scansionati o immagini.
Dati Strutturati e Non Strutturati: Elabora dati da vari tipi di documenti, inclusi moduli, fatture e contratti.
Controllo e Validazione dei Dati:
Validazione del Formato: Garantisce che i dati siano nei formati corretti (ad es., formati di data, numeri di telefono, indirizzi email).
Campi Obbligatori: Conferma che tutti i campi obbligatori siano completati.
Controllo del Range: Valida i dati numerici per assicurarsi che rientrino nei limiti specificati.
Controllo di Coerenza: Verifica che i campi dati correlati contengano informazioni coerenti (ad es., assicurando che le date di inizio e fine siano allineate).
Interazione con l'Utente e Risoluzione dei Problemi:
Messaggi di Errore: Visualizza messaggi di errore chiari e attuabili quando i dati non soddisfano i requisiti di validazione.
Revisione e Correzione Manuale: Consente agli utenti di rivedere e modificare manualmente i dati quando le validazioni automatiche falliscono.
Pulizia e Standardizzazione dei Dati:
Correzione Automatica: Suggerisce o esegue correzioni automatiche quando vengono rilevati errori.
Formattazione dei Dati: Standardizza i formati dei dati per garantire la coerenza tra i dataset.
Sicurezza e Diritti di Accesso:
Filtri di Input: Protegge da input dannosi attraverso meccanismi di validazione e filtraggio robusti.
Controllo degli Accessi: Garantisce che solo gli utenti autorizzati possano accedere e modificare dati sensibili.
Coerenza dei Dati:
Validazione Incrociata: Controlla la coerenza tra campi dati correlati (ad es., validando che le date di inizio e fine siano allineate).
Voci Duplicate: Previene voci duplicate all'interno del database.
Guida per l'Utente:
Messaggi di Errore: Fornisce messaggi di errore specifici e comprensibili quando le voci non rispettano i requisiti.
Aiuto e Suggerimenti: Offre testi di aiuto o suggerimenti per assistere gli utenti nell'inserimento corretto dei dati.
In sintesi, la schermata di validazione in DocBits è fondamentale per garantire la qualità dei dati estratti, facilitare l'individuazione e la correzione precoce degli errori e migliorare l'efficienza complessiva dei flussi di lavoro di elaborazione dei dati.
Passo 1: Scegli i nomi delle colonne (tag)
Seleziona i nomi delle colonne: Rivedi i nomi delle colonne della tua tabella e decidi quali tag aggiungere.
Passo 2: Premi il pulsante "Applica"
Premi il pulsante: Una volta selezionato il tag appropriato per una colonna, premi il pulsante "Applica" accanto alla colonna e al tag selezionati.
Passo 3: Aggiungi il tag alla tabella
Aggiungi il tag: Il tag selezionato verrà aggiunto alla tabella come una colonna aggiuntiva accanto alla colonna corrispondente.
Passo 4: Salva o Elimina il Tag
Salva Tag: Premi il pulsante Salva per salvare il tag desiderato
Elimina Tag: Per eliminare il tag selezionato, premi il pulsante Elimina
Descrizione: Posizione o ordine dell'elemento all'interno dell'ordine.
Tag: Intero
Esempio: 1, 2, 3...
Descrizione: Breve descrizione dell'elemento.
Tag: Testo
Esempio: Vite, Dado, Widget...
Descrizione: Il numero dell'ordine associato.
Tag: Alfanumerico
Esempio: PO12345, PO98765...
Descrizione: Numero di unità ordinate.
Tag: Numero
Esempio: 100, 50, 200...
Descrizione: Unità di misura (ad es., pezzo, chilogrammo).
Tag: Testo
Esempio: Pz, kg, l...
Descrizione: Prezzo per unità dell'elemento.
Tag: Valuta
Esempio: €10.00, €5.50, €100.00...
Descrizione: Prezzo totale prima delle deduzioni e delle tasse (calcolato come quantità * prezzo unitario).
Tag: Valuta
Esempio: €1,000.00, €275.00, €10,000.00...
Descrizione: Importo dello sconto assoluto applicato all'importo netto.
Tag: Valuta
Esempio: €50.00, €20.00, €500.00...
Descrizione: Percentuale di sconto applicata all'importo netto.
Tag: Percentuale
Esempio: 5%, 10%, 15%...
Descrizione: Importo dell'IVA applicata all'elemento.
Tag: Valuta
Esempio: €200.00, €55.00, €1,900.00...
Descrizione: Importo finale dopo che lo sconto è stato dedotto e l'IVA è stata aggiunta.
Tag: Valuta
Esempio: €1,150.00, €310.00, €11,400.00...
Descrizione: Paese in cui l'elemento è stato prodotto o spedito.
Tag: Testo
Esempio: USA, Germania, Cina...
Descrizione: Identificatore unico o SKU per l'elemento.
Tag: Alfanumerico
Esempio: 987654, A12345, Z98765...
Descrizione: Numero della nota di consegna associata.
Tag: Alfanumerico
Esempio: DN56789, DN12345...
Descrizione: Commenti aggiuntivi, codici o informazioni rilevanti.
Tag: Testo
Esempio: Commento, Specifica...
Con questa struttura e questi tag, la tabella è più chiaramente definita e le informazioni possono essere meglio categorizzate e elaborate.
Una guida per caricare documenti su DocBits.
Con l'API Webhook fornita di seguito, puoi trasferire facilmente documenti direttamente a DocBits con una semplice richiesta POST. Questa API è progettata per semplificare il processo di caricamento dei file su DocBits, e tutti i parametri necessari sono già compilati per te.
Per iniziare, vai semplicemente alla seguente pagina (a seconda dell'ambiente che stai utilizzando):
PROD: https://api.docbits.com/docs#/document/process_documents_document_process_documents_post
SANDBOX: https://sandbox.api.docbits.com/docs#/document/process_documents_document_process_documents_post
STAGE: https://stage.api.docbits.com/docs#/document/process_documents_document_process_documents_post
Effettua una chiamata all'API utilizzando la tua chiave API. Puoi anche includere il file che desideri caricare come parametro nella tua chiamata.
Docbits è un sistema avanzato progettato per automatizzare l'abbinamento dei dati degli ordini di acquisto (PO) con i documenti delle fatture in arrivo. Questo strumento è specificamente progettato per una gestione efficiente e l'elaborazione dei dati delle fatture all'interno dei sistemi ERP. Questa documentazione spiega le basi dell'abbinamento automatico tramite Docbits e definisce le regole specifiche necessarie per un abbinamento riuscito.
Estrazione dei Dati: Docbits inizia il processo estraendo i dati rilevanti dai documenti delle fatture digitalizzate. Tipicamente, questi dati includono numeri di articolo, quantità e prezzi unitari di ciascuna riga della fattura. La precisione di questa estrazione è cruciale, poiché costituisce la base per il successivo processo di abbinamento.
Confronto con i Dati PO: I dati estratti vengono confrontati con le informazioni corrispondenti negli ordini di acquisto memorizzati. Docbits verifica se i numeri di articolo, le quantità e i prezzi corrispondono a quelli nei PO. Per un abbinamento riuscito, i dati nelle fatture devono corrispondere ai dati negli ordini di acquisto, considerando le soglie di tolleranza definite.
Abbinamento Automatico: Sulla base dei risultati del confronto, Docbits esegue l'abbinamento. Il sistema verifica se i criteri di abbinamento rientrano nei limiti di tolleranza impostati. Se questi criteri sono soddisfatti, l'abbinamento è considerato riuscito.
Reportistica: Dopo aver completato il processo di abbinamento, Docbits genera report che mostrano lo stato degli abbinamenti. Questi report informano sulle fatture abbinate con successo e identificano quelle con discrepanze.
Numero di Articolo: Il numero di articolo sulla fattura deve corrispondere esattamente al numero di articolo nell'ordine di acquisto. Non c'è tolleranza per deviazioni nei numeri di articolo.
Quantità: La quantità di merci consegnate sulla fattura può variare entro un intervallo di tolleranza predefinito. Tipicamente, una tolleranza del ±5% potrebbe essere accettabile per tenere conto di piccole differenze nelle quantità di consegna.
Prezzi: Le deviazioni di prezzo sono tollerabili fino a una soglia impostata. Una tolleranza comune potrebbe essere del ±2% del prezzo per accettare lievi differenze nelle dichiarazioni di prezzo che derivano da differenze di arrotondamento o fluttuazioni di valuta.
Abbinamento Completo: Tutti i punti dati (numero di articolo, quantità e prezzo) sono entro i limiti di tolleranza impostati.
Abbinamento Parziale: Uno o più punti dati deviano al di fuori dei limiti di tolleranza, ma le deviazioni sono minime e richiedono una revisione manuale.
Nessun Abbinamento: Deviazioni significative in uno o più punti dati che richiedono correzione immediata o ulteriori indagini.
La definizione precisa di queste regole e l'impostazione dei limiti di tolleranza sono cruciali per l'efficienza dell'abbinamento automatico e la riduzione degli interventi manuali. Docbits consente una configurazione flessibile di questi parametri per soddisfare le esigenze di varie aziende e settori.
Benvenuti nel modulo di Contabilità per Fatture di Costo e Vendite Indirette! Questo modulo è progettato per aiutarti a gestire e riconciliare efficacemente le tue transazioni finanziarie all'interno del tuo sistema ERP. Con funzionalità come l'estrazione automatica dei dati, l'abbinamento dei documenti e il monitoraggio dettagliato, puoi garantire che i tuoi registri finanziari siano accurati e aggiornati.
Per iniziare a utilizzare il modulo di contabilità, assicurati di avere i permessi necessari impostati dal tuo amministratore di sistema. Avrai bisogno di accesso sia ai moduli di contabilità dei costi che a quelli di contabilità delle vendite all'interno del sistema ERP.
Accesso ai moduli di contabilità dei costi e contabilità delle vendite all'interno del sistema ERP.
Permessi utente appropriati per visualizzare e processare documenti finanziari.
Estrazione Automatica dei Dati: Estrae e interpreta automaticamente i dati da fatture digitali e altri documenti.
Confronto Dati: Confronta i dati delle fatture estratti con i dati degli ordini di acquisto esistenti.
Verifica degli Abbinamenti: Verifica gli abbinamenti basati su regole e tolleranze predefinite.
Segnalazione delle Discrepanze: Identifica e segnala eventuali discrepanze tra fatture e ordini di acquisto.
Tracciabilità: Mantiene un registro di tutte le azioni per conformità e revisione.
Addestramento dei Documenti: Addestra il sistema a riconoscere nuovi documenti con il minimo sforzo, tipicamente solo una volta.
Suddivisione degli Importi: Suddivide gli importi per dipartimento per un monitoraggio finanziario dettagliato.
Definizione del Conto di Mastro: Il team APS (Sistema di Contabilità e Approvvigionamento) può definire il conto di mastro una volta che i dati sono estratti.
L'interfaccia del modulo di contabilità include tipicamente i seguenti componenti:
Dashboard: Panoramica dello stato delle fatture e delle vendite, e attività recenti.
Strumenti di Ricerca e Filtro: Capacità di cercare e filtrare fatture e registri di vendita.
Registri Abbinati: Sezione che mostra i registri abbinati con successo.
Discrepanze: Sezione che mostra i registri con discrepanze che necessitano di revisione o azione.
Report: Accesso a report dettagliati e opzioni di esportazione.
Naviga al modulo di contabilità dal menu principale del tuo sistema ERP.
Importazione Automatica: Se il tuo sistema è configurato per la cattura automatica dei dati, le fatture verranno importate automaticamente nel sistema.
Caricamento Manuale: Se necessario, carica manualmente i file delle fatture nel sistema utilizzando l'interfaccia fornita.
Rivedi le fatture che sono state abbinate automaticamente con gli ordini di acquisto.
Verifica i dettagli dell'abbinamento, inclusi numeri di articolo, quantità e prezzi.
Accedi alla sezione Discrepanze per rivedere eventuali fatture che non sono state abbinate automaticamente.
Regola manualmente le quantità o i prezzi se necessario, o segnala la fattura per ulteriori revisioni.
Per le fatture non abbinate automaticamente:
Usa gli strumenti di ricerca e filtro per trovare l'ordine di acquisto corrispondente.
Verifica e abbina manualmente la fattura all'ordine di acquisto.
Per nuovi tipi di documenti, addestra il sistema a riconoscerli fornendo un campione.
Tipicamente, devi addestrare il sistema solo una volta affinché riconosca accuratamente documenti simili in futuro.
Naviga alla scheda "Voci di riga" per visualizzare e registrare le prenotazioni per ciascuna fattura.
Assegna gli importi ai conti appropriati, centri di costo e dimensioni specifiche per Infor LN/M3.
Esempio: Registrazione di una Fattura di Costo
Seleziona Voce di Riga: Scegli la voce di riga per la fattura di costo.
Assegna Conto: Assegna il conto appropriato, come "71200 - Spese Non Operative".
Imposta Dimensioni: Imposta dimensioni aggiuntive come centro di costo, gruppo di prodotto e progetto.
Suddividi Importo: Se necessario, suddividi l'importo per dipartimento per un monitoraggio più dettagliato.
Inserisci Importo: Inserisci l'importo per la voce di riga.
Una volta che i dati sono estratti, il team APS può definire i conti di mastro.
Questo assicura che ogni transazione sia registrata sotto il conto corretto per una rendicontazione finanziaria accurata.
Accedi alla sezione "Report" per generare report dettagliati sulle transazioni finanziarie.
Usa le opzioni di esportazione per salvare i report per ulteriori analisi o registrazioni.
Caricamento Documenti: Gli utenti possono caricare vari documenti (fatture, note di consegna, ecc.) nel sistema.
Abbinamento Automatico: Il sistema abbina automaticamente i documenti caricati con gli ordini di acquisto esistenti.
Revisione degli Abbinamenti: Gli utenti possono rivedere gli abbinamenti, verificare i dettagli e vedere gli indicatori di stato.
Risoluzione delle Discrepanze: Eventuali disallineamenti o discrepanze sono evidenziati per la revisione e correzione manuale da parte dell'utente.
Esportazione dei Dati: I dati abbinati possono essere esportati per ulteriori elaborazioni o registrazioni.
Se desideri importare documenti manualmente in DocBits, segui questi semplici passaggi:
Fai clic sul pulsante di caricamento sulla Dashboard di DocBits.
Comparirà una finestra in cui puoi caricare i tuoi documenti tramite il browser dei file o trascinandoli e rilasciandoli. Puoi caricare fino a 10 documenti alla volta.
Per caricare documenti tramite il browser dei file, fai clic sul pulsante Carica Documenti e seleziona i file che desideri caricare. Una volta selezionati i file, fai clic su Conferma per avviare il processo di caricamento.
In alternativa, puoi trascinare e rilasciare i tuoi file sulla finestra di importazione di DocBits.
Dopo che i file sono stati caricati, avranno lo stato iniziale di "In esecuzione". Durante questo periodo, il caricamento viene elaborato e non è possibile modificare il file. Il tempo di elaborazione può variare a seconda delle dimensioni e della complessità del file.
Una volta che il file è stato elaborato, riceverà lo stato di "Pronto per la convalida". Ora puoi avviare il processo di convalida.
Questa funzionalità ti aiuta a gestire e riconciliare i numeri degli articoli tra il tuo sistema e i tuoi fornitori. Spesso, i numeri degli articoli che usi internamente potrebbero non corrispondere ai numeri degli articoli utilizzati dai tuoi fornitori. Docbits semplifica la gestione di queste discrepanze creando una mappatura tra i tuoi numeri di articolo e quelli dei tuoi fornitori.
Corrispondenza Manuale:
La prima volta che incontri una discrepanza tra il tuo numero di articolo e il numero di articolo del tuo fornitore, devi abbinarli manualmente.
Puoi farlo inserendo il corretto numero di articolo del fornitore corrispondente al tuo numero di articolo interno.
Corrispondenza Automatica:
Una volta che hai abbinato manualmente un numero di articolo con il numero di articolo del fornitore, Docbits memorizza questa mappatura.
La prossima volta che lo stesso articolo appare, Docbits lo abbinerà automaticamente in base alla mappatura memorizzata, risparmiando tempo e riducendo gli errori.
ID Fornitore: L'identificatore univoco per il fornitore.
Numero Articolo: Il tuo numero di articolo interno per il prodotto.
Numero Articolo Fornitore: Il numero di articolo corrispondente utilizzato dal fornitore.
Azione: Opzioni per gestire le mappature, come eliminare mappature errate.
Vedi qui anche la Sezione Amministratore
Efficienza: Riduce la necessità di inserimenti manuali ripetuti, rendendo il processo più veloce.
Precisione: Minimizza gli errori assicurando che i numeri degli articoli siano correttamente abbinati.
Comodità: Semplifica il flusso di lavoro automatizzando il processo di abbinamento dopo l'inserimento manuale iniziale.
Vai al menu Impostazioni e seleziona "Importa" sotto Elaborazione documenti.
Scorri fino in fondo alla pagina e seleziona il pulsante NUOVO per creare un nuovo import email.
Dopo aver premuto NUOVO, ti verrà mostrato il seguente menu.
Qui puoi selezionare il Protocollo che desideri.
Qui è sufficiente inserire le informazioni richieste per il tuo fornitore di posta elettronica, crittografia, nome del server, porta, nome utente, indirizzo email, password e anche la cartella dell'email.
Cose da notare
Inserisci tutte le informazioni necessarie nell'interfaccia utente. Altre informazioni come il server, la porta, ecc. Dipendono dall'host (una rapida ricerca su Google dovrebbe aiutare).
La cartella e Sposta-Importato hanno la stessa funzione qui. La cartella non può essere disabilitata, ma utilizzerà Inbox per impostazione predefinita se lasciata vuota.
Se desideri integrare il tuo SFTP con DocBits per importare documenti.
Requisiti
Server SFTP correttamente configurato e compatibile con Linux
Nome host SFTP, nome utente e password
Cartella di importazione dedicata
Configurazione di Importazione
Dal Dashboard, apri Impostazioni e vai su Importazione. In Importazione FTP, seleziona per aggiungere una nuova configurazione.
Inserisci le credenziali SFTP negli spazi forniti e seleziona salva (Il campo Chiave API verrà automaticamente compilato con la Chiave API dell'ambiente su cui stai lavorando).
Una volta inseriti tutti i dettagli necessari del tuo SFTP, clicca SALVA.
Versione:
La versione 2.0.9 è ora disponibile. Si prega di aggiornare alla nuova versione:
Installazione e Impostazioni
Dopo aver scaricato il file WatchDog.exe, cerca Prompt dei comandi → Esegui come amministratore sul tuo dispositivo Windows.
Una volta aperto, chiama il file digitando il percorso in cui è memorizzato il file WatchDog.exe sul tuo dispositivo come segue
Digita install dopo il percorso del file e premi INVIO sulla tastiera
Dovresti ricevere il seguente messaggio di errore poiché avvierà l'applicazione in modalità UI e non è ancora presente alcuna configurazione.
L'applicazione si aprirà automaticamente dopo l'installazione. In alto, vai su Einstellungen (Impostazioni) e qui vedrai 2 sezioni separate.
Impostazioni della cartella (Ordner Einstellungen)
Qui configurerai i percorsi dei file in cui verranno letti ed elaborati i documenti. Il percorso di lettura sarà per i documenti che desideri che WatchDog estragga ed elabori, mentre il percorso elaborato verrà utilizzato per indicare quali documenti dalla cartella di lettura sono stati estratti ed elaborati.
Impostazioni generali (Allgemeine Einstellungen)
Qui configurerai la tua applicazione DocBits con WatchDog. Dovrai inserire il tuo ambiente DocBits, la chiave API e il tipo di documento (come indicato sopra). Per aggiungere più di un tipo di documento, separa i nomi dei tipi di documento con una virgola (FATTURA,NOTA DI CONSEGNA,ORDINE DI ACQUISTO, ecc.)
Se viene inserita una configurazione non valida per uno dei campi, riceverai un messaggio di errore come quello riportato di seguito.
Una volta completato, torna all'area del Prompt dei comandi e riavvia il file WatchDog.exe e questa volta verrà correttamente installato grazie alle configurazioni ora presenti
Per avviare l'applicazione in modalità UI, esegui il seguente comando
Se desideri solo avviare l'applicazione, esegui invece questo comando.
Avvio automatico
Per impostare l'applicazione WatchDog in modo che si avvii automaticamente una volta acceso il sistema.
Apri semplicemente "Servizi" nelle impostazioni del tuo computer Windows.
Cerca WatchDog nei servizi locali e apri il servizio (fai doppio clic sull'entrata)
Nel menu sopra avrai le seguenti opzioni per l'avvio automatico:
Seleziona Automatico, il servizio si avvierà all'avvio
Avvio automatico (Avvio ritardato), questo aspetterà 2 minuti dopo l'avvio per avviare il servizio
Qui devi solo inserire la tua sottorganizzazione desiderata e premere 'Autentica'
Sarai portato a questa pagina di Microsoft e dovrai inserire un codice.
Questo codice può essere trovato cliccando su DocBits e il codice verrà visualizzato lì come mostrato di seguito, basta copiare il codice e inserirlo nella pagina di Microsoft. Successivamente dovrai inserire le tue credenziali Microsoft.
Premi il pulsante FINISH AUTHENTICATION e verrai portato a questo menu
Usa Cartella
Se stai utilizzando una cartella diversa dalla tua casella di posta in arrivo, inserisci il nome della cartella dopo aver abilitato lo slider.
Usa Casella di Posta Condivisa
Se desideri che l'importazione dell'email acceda a una casella di posta in arrivo o a una cartella di una casella di posta condivisa, inserisci l'indirizzo email qui dopo aver abilitato lo slider.
Sposta le email importate nel cestino
Se desideri importare tutte le email, non solo quelle non lette, e farle spostare nel cestino, attiva questa opzione. In caso contrario, verranno controllate solo le email non lette, verranno importati i documenti, l'email verrà contrassegnata come letta e lasciata nel suo posto attuale.
Nel caso in cui ricevessi un messaggio di errore che indica che non hai i diritti per stabilire una tale connessione, qualcuno con i diritti di amministratore in Azure dovrà autorizzare questa connessione. Per ulteriori informazioni, visita la seguente pagina: https://learn.microsoft.com/en-us/entra/identity/enterprise-apps/grant-admin-consent?pivots=portal#grant-tenant-wide-admin-consent-in-enterprise-apps
In questo video, agli spettatori viene presentata l'interfaccia utente di DocBit, concentrandosi specificamente sulla convalida dei documenti. Il tutorial sottolinea la semplicità del sistema, dove non sono necessari codici o formule complesse.
Grazie all'IA e all'Intelligenza di Gruppo, la maggior parte dei campi viene estratta automaticamente, consentendo agli di estrarre facilmente le informazioni cliccando sui valori all'interno del documento. Inoltre, gli spettatori apprendono sulla flessibilità dell'estrazione di aree specifiche facendo doppio clic o disegnando intorno alla regione desiderata.
Questo è uno strumento disponibile per te, nella schermata di convalida, nel caso si verifichi qualche tipo di problema durante la convalida del tuo documento in DocBits.
Questa funzionalità si trova nel menu sopra l'area di anteprima del documento, come mostrato di seguito
Una volta cliccato, ti verrà mostrato il seguente modulo di ticket.
Qui dovrai compilare i tuoi dettagli e descrivere l'errore. Puoi anche, se applicabile, allegare uno screenshot del problema e un file rilevante.
Le icone di aiuto sono state posizionate in tutto DocBits per aiutarti a imparare e capire cosa fa veramente una funzionalità e come può aiutarti nel trattamento dei tuoi documenti.
Queste icone di aiuto appaiono come segue
Questo è uno strumento disponibile per te, nella schermata di convalida, nel caso si verifichi qualche tipo di problema durante la convalida del tuo documento in DocBits.
Questa funzionalità si trova nel menu sopra l'area di anteprima del documento, come mostrato di seguito
Una volta cliccato, ti verrà mostrato il seguente modulo per il ticket.
Qui inserirai i tuoi dettagli e descriverai l'errore. Puoi anche, se applicabile, allegare uno screenshot del problema e un file pertinente.
Le icone di aiuto sono state posizionate in tutto DocBits per aiutarti a imparare e capire cosa fa veramente una funzionalità e come può aiutarti con l'elaborazione dei documenti.
Queste icone di aiuto appaiono come segue
In questa guida video esaustiva, ai visualizzatori viene presentato il cruscotto di DocBits e la sua serie di funzionalità. Dalla filtraggio e gestione dei documenti aperti all'importazione di allegati tramite vari canali come email, scanner o API, il tutorial offre una panoramica passo dopo passo.
Le funzionalità chiave sono evidenziate, inclusa la modalità di filtraggio dei documenti per stato o assegnatario, la ricerca di dettagli specifici come numeri di fattura e la modifica dell'assegnatario per singoli documenti. Viene dimostrata la facilità e l'efficienza del sistema, sottolineando il controllo e la personalizzazione che offre agli . Il tutorial prepara il terreno per una esplorazione più approfondita della all'interno di DocBits.
Esplora le capacità rivoluzionarie di DocBits, uno strumento di gestione documentale all'avanguardia che semplifica le complessità dell'estrazione delle tabelle, del matching degli Ordini di Acquisto (PO) e della gestione delle fatture di costo.
In questo video, approfondiamo le caratteristiche uniche di DocBits, concentrandoci sull'estrazione delle tabelle AI che gestisce senza sforzo anche i layout di tabella più intricati. Con un tasso di precisione fino al 95%, il sistema automatizza l'estrazione, consentendoti di concentrarti su ciò che conta veramente.
Nel nostro sistema di elaborazione dei documenti, gestiamo un grande volume di documenti provenienti da più clienti ogni giorno. Per garantire che i documenti di ogni cliente vengano elaborati in modo tempestivo, abbiamo implementato un sofisticato sistema di priorità. Questo sistema regola dinamicamente le priorità in base al numero di documenti in attesa che un cliente ha, garantendo equitá e efficienza. Approfondiamo come funziona questo sistema di priorità e quando il contatore delle attività viene azzerato.
Concetti Chiave del Sistema di Priorità
Il nostro sistema di priorità ruota attorno a pochi concetti chiave:
Documenti in Attesa: Questo è un conteggio dei documenti che un cliente ha inviato ma che devono ancora essere elaborati.
Intervallo di Reset: Il sistema azzera periodicamente il conteggio dei documenti in attesa a zero per garantire che nessun cliente possa monopolizzare le risorse di elaborazione indefinitamente.
Come Viene Determinata la Priorità
Ecco una spiegazione passo dopo passo di come viene determinata la priorità per l'elaborazione dei documenti:
Monitoraggio dei Documenti in Attesa: Ogni cliente ha un conteggio dei documenti in attesa. Questo conteggio ci aiuta a sapere quanti documenti stanno aspettando di essere elaborati per ciascun cliente.
Reset del Conteggio: Per mantenere l'equità, azzeriamo il conteggio dei documenti in attesa a zero se è trascorso un certo periodo di tempo (l'intervallo di reset) dall'ultimo aggiornamento. Questo intervallo è impostato a 1500 secondi (o 25 minuti) per impostazione predefinita.
Aggiornamento del Conteggio: Se l'intervallo di reset non è trascorso, riduciamo il conteggio dei documenti in attesa di uno ogni volta che controlliamo, simulando l'elaborazione di un documento.
Impostazione delle Priorità: La priorità per l'elaborazione delle attività si basa sul numero di documenti in attesa. Meno documenti in attesa ci sono, maggiore è la priorità, il che significa che quelle attività verranno elaborate prima. Abbiamo soglie specifiche per assegnare i livelli di priorità da 1 (priorità più alta) a 9 (priorità più bassa).
Livelli di Priorità
I livelli di priorità sono assegnati in base al conteggio dei documenti in attesa come segue:
Priorità 9: Se il conteggio dei documenti in attesa è inferiore a -20
Priorità 8: Se il conteggio dei documenti in attesa è inferiore a -14
Priorità 7: Se il conteggio dei documenti in attesa è inferiore a -12
Priorità 6: Se il conteggio dei documenti in attesa è inferiore a -10
Priorità 5: Se il conteggio dei documenti in attesa è inferiore a -8
Priorità 4: Se il conteggio dei documenti in attesa è inferiore a -6
Priorità 3: Se il conteggio dei documenti in attesa è inferiore a -4
Priorità 2: Se il conteggio dei documenti in attesa è inferiore a -2
Priorità 1: Se il conteggio dei documenti in attesa è maggiore o uguale a -2
In termini più semplici, man mano che il numero di documenti in attesa aumenta, il livello di priorità diminuisce, il che significa che quei documenti vengono elaborati più tardi rispetto ad altri con priorità più elevate.
Quando il Contatore Viene Azzerato
Il contatore dei documenti in attesa viene azzerato a zero se è trascorso più dell'intervallo di reset (1500 secondi) dall'ultimo aggiornamento. Questo meccanismo garantisce che nessun cliente possa accumulare documenti in attesa all'infinito e monopolizzare le risorse del sistema. Azzerando periodicamente il contatore, garantiamo che ogni cliente ottenga una giusta quota di tempo di elaborazione.
Benvenuti al Corso per Principianti di DocBits, la vostra guida completa per rivoluzionare la gestione dei documenti per la vostra azienda!
Nell'attuale complesso ambiente finanziario, gestire le conferme d'ordine, le bolle di consegna, la fatturazione e la contabilità dei costi non è affatto semplice. Ecco dove brilla DocBits. Con oltre 20 integrazioni e una compatibilità senza pari con Infor CloudSuite, LN e M3, DocBits si distingue dalle altre soluzioni presenti sul mercato.
Scopri in questo video come gestire professionalmente le discrepanze durante l'abbinamento degli ordini d'acquisto con DocBits. Ti guidiamo passo dopo passo su cosa fare quando i numeri non coincidono. Che tu sia un manager ERP esperto o un aspirante contabile finanziario, imparerai come gestire in modo efficiente e sicuro le discrepanze.
Scopri come la nostra speciale intelligenza collettiva AI in DocBits ti guida attraverso l'intero processo e come puoi utilizzare la nostra documentazione per trovare rapidamente soluzioni a problemi o incertezze. Unisciti ai molti clienti soddisfatti che hanno ottimizzato i loro processi con DocBits.
Impostazioni Globali:
Informazioni sull'Azienda: Definisci e modifica i dettagli di base sull'azienda, come nome, indirizzo e altri identificatori.
Gruppi, Utenti e Permessi: Gestisci i ruoli e i permessi degli utenti, consentendo diversi livelli di accesso a varie funzionalità all'interno di DocBits.
Integrazione: Configura e imposta integrazioni con altri software o sistemi, migliorando la funzionalità di DocBits con servizi esterni.
Tipi di Documento: Specifica e gestisci i diversi tipi di documenti che DocBits elaborerà, come fatture, ordini, ecc.
Notifica Email: Configura le impostazioni per avvisi e notifiche via email relative alle attività di elaborazione dei documenti.
Dashboard: Personalizza la visualizzazione della dashboard con widget e metriche importanti per gli utenti.
Elaborazione dei Documenti:
Scadenza dei Documenti: Imposta regole su quanto a lungo i documenti vengono conservati prima di essere archiviati o eliminati.
Importa: Configura come i documenti vengono importati in DocBits, incluse le impostazioni di origine e i tipi di file.
Impostazioni OCR: Regola le impostazioni per il Riconoscimento Ottico dei Caratteri (OCR) che converte le immagini di testo in testo codificato dalla macchina.
Classificazione ed Estrazione: Definisci come i documenti vengono categorizzati e come i dati vengono estratti dai documenti.
Ricerca Dati Master: Configura ricerche per convalidare o integrare i dati estratti con dati master preesistenti.
Elenco di Valori: Gestisci elenchi predefiniti utilizzati nell'inserimento e nella convalida dei dati.
Esporta: Configura come e dove i documenti e i dati elaborati vengono esportati.
Modulo: Moduli aggiuntivi che possono essere configurati per estendere la funzionalità.
Licenze API: Gestisci le chiavi API e monitora le statistiche di utilizzo per le API utilizzate da DocBits.
Impostazioni Fornitori: Configura e gestisci le impostazioni specifiche per i fornitori, integrando eventualmente con sistemi di gestione dei fornitori.
Gestione Cache: Regola le impostazioni relative alla memorizzazione nella cache dei dati per migliorare le prestazioni del sistema.
Nome della Società: Il nome legale della società come registrato.
Via + Numero: L'indirizzo fisico dell'ufficio principale o della sede della società.
Codice postale: Il codice ZIP o postale dell'indirizzo della società.
Città: La città in cui si trova la società.
Stato: Lo stato o la regione in cui è basata la società.
Paese: Il paese di operazione della società.
ID Società: Un identificatore univoco per la società, che potrebbe essere utilizzato internamente o per integrazioni con altri sistemi.
ID Fiscale: Il numero di identificazione fiscale della società, importante per le operazioni finanziarie e la segnalazione.
ID Registro Commerciale: Il numero di registrazione della società nel registro commerciale, che potrebbe essere importante per la documentazione legale e ufficiale.
Numero di Telefono Ufficiale della Società: Il numero di contatto principale per la società.
Email Ufficiale della Società: L'indirizzo email principale che verrà utilizzato per le comunicazioni ufficiali.
Le informazioni inserite qui possono essere cruciali per garantire che documenti come fatture, corrispondenza ufficiale e report siano correttamente formattati con i dettagli corretti della società. Aiuta anche a mantenere la coerenza nel modo in cui la società è rappresentata in varie comunicazioni esterne e documenti. Dopo aver inserito o aggiornato le informazioni, l'amministratore deve salvare le modifiche cliccando sul pulsante "Salva" per garantire che tutte le modifiche siano applicate a livello di sistema.
Inoltre, la sezione fornisce una panoramica del piano di abbonamento, mostrando quanti giorni mancano, le date di inizio e fine, e un contatore di utilizzo dell'abbonamento che tiene traccia del consumo di token di servizio rispetto a quanto è allocato nel piano. Questo può aiutare gli amministratori a monitorare e pianificare il rinnovo o l'aggiornamento dell'abbonamento in base alle tendenze di utilizzo.
Questo documento delinea il piano di test per l'automazione delle fatture utilizzando DocBits con Infor LN o M3. Include dettagli sui casi di test, preparazione ai test, passaggi di esecuzione e processi di supporto.
1
Fatture di Costo
Fatture senza ordine di acquisto vengono elaborate con successo in DocBits ed esportate in LN come “fattura di costo”.
DA TESTARE
2
Fattura Relativa all'Ordine di Acquisto con Corrispondenza Perfetta
Fatture relative all'ordine di acquisto vengono elaborate con successo in DocBits con una corrispondenza perfetta tra fattura e PO, poiché il numero dell'articolo, la quantità e il prezzo unitario corrispondono.
DA TESTARE
3
Fatture Relative all'Ordine di Acquisto con Quantità Differente
Fatture relative all'ordine di acquisto vengono elaborate in DocBits, ma nel modulo di corrispondenza PO abbiamo una discrepanza sulla quantità.
DA TESTARE
4
Fatture Relative all'Ordine di Acquisto con Prezzo Unitario Differente
Fatture relative all'ordine di acquisto vengono elaborate in DocBits, ma nel modulo di corrispondenza PO abbiamo una discrepanza sul prezzo unitario.
DA TESTARE
5
Fatture Relative all'Ordine di Acquisto con Numero di Articolo Differente o Non Esistente
Fatture relative all'ordine di acquisto vengono elaborate in DocBits, ma nel modulo di corrispondenza PO abbiamo una discrepanza o un numero di articolo non esistente.
DA TESTARE
6
Fatture Relative all'Ordine di Acquisto con una Discrepanza entro i Limiti
Fatture relative all'ordine di acquisto vengono elaborate in DocBits, ma nel modulo di corrispondenza PO abbiamo una discrepanza sulla quantità o sul prezzo unitario, ma è entro i limiti.
DA TESTARE
7
Note di Credito
Le note di credito vengono elaborate con successo in DocBits ed esportate in LN. Chiarire se gli importi devono essere esportati con un segno positivo o negativo.
DA TESTARE
Incontro Iniziale: Pianificare un incontro di avvio con il cliente per spiegare il processo di test e gli obiettivi.
Accesso e Permessi: Assicurarsi che il cliente abbia tutto l'accesso necessario a DocBits e Infor LN o M3 per scopi di test.
Formazione: Fornire una formazione completa al team del cliente su come utilizzare DocBits per l'elaborazione delle fatture.
Documentazione: Condividere documentazione dettagliata sulle procedure di test, inclusi i risultati attesi per ciascun caso di test.
Ambiente di Test: Impostare un ambiente di test che replichi il sistema di produzione del cliente il più fedelmente possibile.
Test Passo-Passo: Lavorare con il cliente per eseguire ciascun caso di test, assicurandosi che comprendano ogni passaggio:
Elaborare le fatture tramite DocBits.
Verificare l'output nel modulo di corrispondenza PO.
Controllare i risultati dell'esportazione in LN o M3.
Tracciamento: Utilizzare un sistema di tracciamento (come Jira o un semplice foglio di calcolo) per registrare eventuali problemi o discrepanze che si verificano durante i test.
Supporto: Fornire supporto immediato per risolvere problemi e chiarire eventuali dubbi.
Verifica: Dopo ciascun caso di test, verificare i risultati con il cliente per garantire l'accuratezza.
Ciclo di Feedback: Raccogliere feedback dal cliente sul processo e su eventuali miglioramenti necessari.
Documentazione dei Risultati: Documentare i risultati di ciascun caso di test e fornire un rapporto di sintesi al cliente.
Incontro di Revisione: Condurre un incontro di revisione per discutere i risultati dei test e eventuali ulteriori passaggi richiesti prima di andare in produzione.
Aggiornamento della Formazione: Offrire una sessione di aggiornamento della formazione se necessario.
Piano di Supporto: Sviluppare un piano di supporto per la fase iniziale di go-live per garantire una transizione fluida.
Se stai utilizzando il Portale Fornitori di DocBits, è importante che tu comprenda i diversi stati che i tuoi fornitori possono avere. Ecco un elenco completo di tutti i possibili stati dei fornitori in DocBits:
Aperto: Fornitore esistente che non è ancora stato invitato
Registrazione in attesa: Il fornitore è stato invitato al portale fornitori
Input del Fornitore in attesa: In attesa di modifiche da parte del fornitore dopo aver completato la registrazione
Approvazione in attesa: Il fornitore ha completato la registrazione, è in attesa della prima approvazione
Approvazione AP in attesa: Il fornitore è stato approvato per la prima volta, in attesa della seconda approvazione
Approvato: Il fornitore è stato approvato
Rifiutato: Il fornitore è stato rifiutato
L'impostazione Colore dell'App consente agli amministratori di definire la combinazione di colori dell'interfaccia dell'applicazione. Questa funzionalità è particolarmente utile per distinguere tra diversi ambienti come test, sandbox e produzione. Assegnando colori distinti a ciascun ambiente, gli utenti possono facilmente identificare in quale ambiente stanno lavorando, riducendo il rischio di eseguire azioni critiche nell'ambiente sbagliato.
Navigare alle Impostazioni Aziendali:
Dal menu principale, fare clic sulla sezione Informazioni Aziendali.
Trovare la Sezione Colore dell'App:
Scorrere verso il basso fino alla sezione Colore dell'App all'interno delle impostazioni delle Informazioni Aziendali.
Scegliere un Colore:
Fare clic sulla casella del colore o inserire un codice esadecimale direttamente nel campo di testo.
Apparirà un selettore di colori, che consente di selezionare il colore desiderato.
È possibile inserire un codice esadecimale specifico se si ha un colore predeterminato per l'ambiente.
Salvare il Colore:
Una volta selezionato il colore, fare clic sul pulsante Salva per applicare la modifica.
L'interfaccia dell'applicazione si aggiornerà immediatamente per riflettere il nuovo colore.
Ripristinare il Predefinito:
Se si desidera tornare al colore predefinito, fare clic sul pulsante Ripristina.
Per evitare confusione, si consiglia di stabilire uno schema di colori standard per ciascun ambiente:
Produzione: Utilizzare un colore neutro o predefinito, come #FFFFFF (bianco) o #f0f0f0 (grigio chiaro), per indicare l'ambiente live.
Test: Utilizzare un colore brillante o di avviso, come #ffcc00 (giallo) o #ffa500 (arancione), per indicare un ambiente di test.
Sandbox: Utilizzare un colore distinto, come #007bff (blu) o #6c757d (grigio), per indicare un ambiente sandbox o di sviluppo.
Nella sezione Colore dell'App, gli amministratori vedranno anche informazioni relative al Piano di Abbonamento. Questo include il piano attuale, il suo stato e i giorni rimanenti di abbonamento.
L'impostazione del Colore dell'App è uno strumento semplice ma efficace per aiutare gli utenti a riconoscere rapidamente l'ambiente in cui stanno lavorando. Selezionando e gestendo attentamente questi colori, le organizzazioni possono ridurre al minimo gli errori e migliorare l'efficienza del flusso di lavoro.
Creare linee guida chiare per l'uso di modelli di formattazione e impostazioni linguistiche per garantire che tutti i documenti siano coerenti.
Formare regolarmente i dipendenti sull'uso corretto di modelli e impostazioni linguistiche.
Incoraggiare i dipendenti a controllare l'ortografia prima di finalizzare un documento per identificare e correggere errori di battitura e grammaticali.
Utilizzare il versioning e il tracciamento delle modifiche per tenere traccia della cronologia delle modifiche e garantire la tracciabilità delle modifiche.
Documentare attentamente le modifiche e i commenti per supportare il processo di revisione e facilitare la collaborazione.
Impostare restrizioni di accesso chiare per garantire che i documenti riservati possano essere visualizzati e modificati solo da persone autorizzate.
Aggiornare regolarmente le password e i diritti di accesso per garantire la sicurezza e soddisfare i requisiti di conformità.
Formare regolarmente i dipendenti su come utilizzare DocBits e le sue funzionalità in modo efficace.
Rimanere aggiornati con gli aggiornamenti e le nuove funzionalità e implementarli secondo necessità per migliorare l'efficienza e la sicurezza.
Creare politiche e flussi di lavoro chiari per l'elaborazione dei documenti che coprano l'uso delle varie impostazioni e funzionalità.
Documentare i requisiti di conformità e garantire che tutti i dipendenti li comprendano e li rispettino.
Implementando queste migliori pratiche, puoi aumentare l'efficienza in DocBits, migliorare l'accuratezza dei dati e garantire che soddisfi i requisiti di conformità pertinenti.
Panoramica
L'area Altri Impostazioni consente agli amministratori di configurare vari aspetti dell'elaborazione dei documenti che non sono coperti dalle impostazioni di base. Ciò include opzioni per l'estrazione delle tabelle, la revisione dei documenti, la generazione di PDF, i processi di approvazione e impostazioni specifiche per operazioni come gli ordini di acquisto o la contabilità.
Funzionalità Chiave e Opzioni
Estrazione delle Tabelle:
Ignora convalida tabella: Consente di bypassare il processo di convalida dei dati della tabella, utile in scenari in cui la convalida dei dati deve essere flessibile.
In Revisione:
Progettazione modulo in revisione: Configura il layout e i campi che appaiono nei moduli di revisione utilizzati durante il processo di revisione del documento.
Generazione PDF:
Progettazione Modello: Specifica il modello utilizzato per generare le versioni PDF dei documenti, fondamentale per l'archiviazione o la comunicazione esterna.
Approvazione:
Approva prima dell'esportazione: Garantisce che i documenti debbano essere approvati prima di poter essere esportati dal sistema.
Seconda Approvazione: Aggiunge un ulteriore livello di approvazione per una maggiore validazione, migliorando il controllo sull'elaborazione dei documenti.
Ordine di Acquisto / Contabilità Automatica:
Tabella PO nel generatore di layout: Abilita l'inclusione delle tabelle degli ordini di acquisto nel generatore di layout per layout personalizzati dei documenti.
Ordine di Acquisto: Attiva l'elaborazione dei documenti di ordine di acquisto all'interno del sistema.
Impostazione Tolleranza PO: Imposta i livelli di tolleranza per le quantità degli ordini di acquisto, utili per gestire piccole discrepanze senza segnalarle come errori.
Esportazione Alternativa del Documento:
Disabilita stati PO: Consente di disabilitare determinati stati degli ordini di acquisto durante il processo di esportazione, offrendo flessibilità nel modo in cui vengono gestiti gli ordini.
Mappatura Numero Articolo Fornitore:
Un'impostazione di utilità che mappa i numeri di articolo del fornitore ai numeri di articolo interni, garantendo precisione nella gestione dell'inventario e degli ordini di acquisto.
Come amministratore, hai la possibilità di visualizzare e gestire le mappature tra i numeri di articolo interni e i numeri di articolo dei fornitori. Questa funzionalità garantisce che le discrepanze tra il tuo sistema e i sistemi dei tuoi fornitori siano gestite in modo efficiente. Puoi rivedere, modificare ed eliminare mappature errate per mantenere l'accuratezza dei dati.
Accesso alla Mappa dei Numeri di Articolo Fornitore
Naviga a Impostazioni:
Vai alla sezione Impostazioni nel tuo cruscotto amministrativo.
Accedi ai Tipi di Documento:
Sotto Impostazioni, seleziona Tipi di Documento.
Ulteriori Impostazioni:
Clicca su Ulteriori Impostazioni per accedere ad opzioni di configurazione aggiuntive.
Mappa dei Numeri di Articolo Fornitore:
Nella sezione Ulteriori Impostazioni, troverai la tabella Mappa dei Numeri di Articolo Fornitore. Questa tabella elenca tutte le mappature attuali tra i tuoi numeri di articolo interni e i corrispondenti numeri di articolo dei fornitori.
Visualizzazione delle Mappature:
La tabella visualizza le seguenti colonne:
ID Fornitore: L'identificatore unico per il fornitore.
Numero di Articolo: Il tuo numero di articolo interno per il prodotto.
Numero di Articolo Fornitore: Il numero di articolo corrispondente utilizzato dal fornitore.
Azione: Opzioni per gestire le mappature.
Eliminazione delle Mappature Errate:
Se identifichi una mappatura errata, puoi eliminarla cliccando sull'icona del cestino (🗑) nella colonna Azione.
Apparirà un messaggio di conferma per assicurarti che desideri eliminare la mappatura.
Modifica delle Mappature:
(Se applicabile) Potresti anche avere l'opzione di modificare le mappature esistenti per correggere eventuali discrepanze. Questo potrebbe comportare il clic sul numero di articolo o sul numero del fornitore per apportare modifiche.
Identificare le Discrepanze:
Rivedi regolarmente la Mappa dei Numeri di Articolo Fornitore per identificare eventuali discrepanze o mappature errate.
Eliminare le Mappature Errate:
Per qualsiasi mappatura errata, clicca sull'icona del cestino per eliminarle.
Reinserire le Mappature Corrette:
Assicurati che le mappature corrette siano inserite manualmente durante la prossima transazione o modificando le voci esistenti se il sistema lo supporta.
Scopo:
Questa impostazione consente di saltare la validazione delle tabelle.
Utilizzo:
Questo è utile quando si utilizzano tabelle la cui struttura cambia frequentemente o quando la validazione causa ritardi non necessari. Saltare la validazione può accelerare il trattamento, ma questo dovrebbe essere utilizzato solo se la qualità dei dati è altrimenti garantita.
Scopo:
Questa impostazione consente la rilevazione automatica di documenti duplicati basata su campi selezionati.
Utilizzo:
Questo strumento è progettato per prevenire che gli stessi documenti vengano elaborati due volte, garantendo efficienza nel flusso di lavoro di elaborazione.
Scopo:
Questa impostazione consente di progettare documenti direttamente in modalità revisione.
Utilizzo:
Utile per tenere conto del feedback visivo e delle annotazioni durante la revisione e apportare modifiche di design in tempo reale. Questo migliora l'efficienza del processo di revisione e consente a progettisti e revisori di lavorare più a stretto contatto.
Scopo:
Questa impostazione consente di progettare la visualizzazione dei documenti rifiutati direttamente.
Utilizzo:
Utile per tenere conto del feedback visivo e delle annotazioni mentre si apportano modifiche di design in tempo reale. Questo migliora l'efficienza del processo di revisione e consente a progettisti e revisori di lavorare più a stretto contatto.
Scopo:
Modelli per standardizzare i layout e la formattazione dei documenti.
Utilizzo:
Rende più facile creare documenti coerenti e professionali. Le aziende possono creare i propri modelli di design che seguono le linee guida del marchio e gli standard di formattazione, aumentando l'efficienza e migliorando l'aspetto dei documenti.
Scopo:
Questa impostazione consente di esportare documenti in un Sistema di Gestione Documentale Informativa (IDM).
Utilizzo:
Questa funzione viene utilizzata per esportare documenti direttamente dal sistema di creazione o revisione a un sistema IDM per memorizzarli, gestirli e facilitare l'accesso centralmente. Questo migliora l'organizzazione e la tracciabilità dei documenti, garantisce che siano conservati in modo sicuro e facilita la conformità alle normative.
Scopo:
Flusso di lavoro di approvazione dei documenti.
Utilizzo:
Definisce i passaggi e le responsabilità di approvazione. Questa impostazione è critica per la conformità alle politiche aziendali e ai requisiti normativi. Garantisce che tutte le parti rilevanti abbiano esaminato e approvato il documento prima che venga finalizzato. Una volta finalizzato, il documento può essere timbrato con un timbro di approvazione.
Modulo di Approvazione Design:
Modulo di Approvazione Design v2:
Modulo di Seconda Approvazione Design:
Scopo:
Automatizza l'elaborazione e la registrazione degli ordini di acquisto.
Utilizzo:
Facilita la creazione e l'elaborazione automatica degli ordini di acquisto e la loro registrazione nei sistemi finanziari. Questo fa risparmiare tempo, riduce gli errori e migliora l'efficienza nel processo di acquisto e contabilità.
Scopo:
Consente l'integrazione delle tabelle degli ordini di acquisto nel layout dei documenti.
Utilizzo:
Progetta tabelle degli ordini di acquisto direttamente nel Layout Builder e le adatta a requisiti specifici. Questo garantisce un design fluido e coerente dei documenti contenenti informazioni sugli ordini di acquisto.
Scopo:
Esporta righe di ordini di acquisto che non corrispondono agli ordini di acquisto esistenti.
Utilizzo:
Identifica ed esporta righe che potrebbero contenere errori o richiedere una revisione speciale. Questo aiuta a rilevare e correggere discrepanze prima che gli ordini vengano completati.
Scopo:
Definisce limiti di tolleranza per le deviazioni negli ordini di acquisto.
Utilizzo:
Determina quanto è accettabile una deviazione dall'ordine senza richiedere un'approvazione aggiuntiva.
Questo include deviazioni di prezzo o quantità. Questa impostazione aiuta a snellire il processo di approvazione e a evitare ritardi non necessari.
Scopo:
Queste impostazioni forniscono opzioni di configurazione avanzate per gli ordini di acquisto (PO) per soddisfare requisiti aziendali specifici.
Utilizzo:
È possibile impostare parametri e condizioni aggiuntive per gli ordini di acquisto, come termini di consegna, termini di pagamento specifici. Questo facilita il controllo preciso e la personalizzazione dei processi di ordine di acquisto, migliorando così l'efficienza e l'accuratezza negli acquisti.
Scopo:
Questa impostazione consente di esportare documenti in formati diversi o tramite metodi alternativi.
Utilizzo:
È possibile specificare in quali formati (ad es. PDF, DOCX, XML) o tramite quali canali (ad es. email, archiviazione cloud) i documenti devono essere esportati. Questo aumenta la flessibilità e consente di esportare documenti secondo i requisiti di diversi destinatari o sistemi.
Scopo:
Questa impostazione consente di disabilitare o bloccare determinati stati degli ordini di acquisto per controllare il flusso di lavoro.
Utilizzo:
Le aziende possono specificare quali stati devono essere disabilitati in determinate situazioni per prevenire che gli ordini vengano modificati o modificati in modo errato. Questo è utile per garantire l'integrità e la coerenza del processo di ordine di acquisto.
Ad esempio, un ordine che è già stato approvato e rilasciato per la consegna non potrebbe più essere elaborato o annullato.
Impostazioni Aggiuntive PO:
Personalizzazione individuale:
Consente l'adattamento delle impostazioni dell'ordine a requisiti aziendali specifici, aumentando l'efficienza e l'accuratezza negli acquisti.
Processi controllati:
Supporta l'implementazione di regole e procedure di acquisto dettagliate.
Impostazioni Aggiuntive di Tolleranza PO:
Processi di approvazione efficienti:
Minimizza i passaggi di approvazione non necessari impostando limiti di tolleranza chiari.
Gestione del rischio:
Aiuta a identificare deviazioni significative in una fase precoce e a prendere provvedimenti appropriati.
Esportazione Alternativa dei Documenti:
Flessibilità:
Consente l'esportazione di documenti in formati diversi che soddisfano i requisiti di diversi sistemi e destinatari.
Efficienza:
Automatizza il processo di esportazione, riducendo il lavoro manuale e gli errori.
Disabilita Stati PO:
Controllo del processo:
Previene modifiche o modifiche indesiderate agli ordini che sono già in uno stato avanzato.
Sicurezza:
Protegge l'integrità del processo di ordinazione e garantisce che vengano apportate solo modifiche autorizzate.
Riceverai un invito con un link via E-mail per iniziare il processo di registrazione. Si prega di cliccare su “Vai alla Registrazione”, inviare le informazioni richieste e accettare i termini e le condizioni per iniziare.
Dettagli Fornitore
Si prega di verificare che il nome del Fornitore sia corretto. Questo è un dettaglio critico per scopi di identità e legali che non può essere modificato. Si prega di fornire tutte le informazioni applicabili, inclusi i campi richiesti. Una volta completato, clicca su “Avanti” per continuare alla sezione Dati Indirizzo. Per salvare i tuoi progressi e continuare più tardi, clicca su “Salva.”
Dati Indirizzo Si prega di fornire tutte le informazioni applicabili, inclusi i campi richiesti. Una volta completato, clicca su “Avanti” per continuare alla sezione Contatto Fornitore. Per salvare i tuoi progressi e continuare più tardi, clicca su “Salva.”
Contatto Fornitore Si prega di fornire tutte le informazioni applicabili, inclusi i campi richiesti. Una volta completato, clicca su “Avanti” per continuare alla sezione Finanziaria Fornitore. Per salvare i tuoi progressi e continuare più tardi, clicca su “Salva.”
Finanziaria Fornitore Si prega di fornire tutte le informazioni applicabili. Una volta completato, clicca su “Avanti” per continuare alla sezione Acquisti Fornitore. Per salvare i tuoi progressi e continuare più tardi, clicca su “Salva.”
Acquisti Fornitore Si prega di fornire tutte le informazioni applicabili. Una volta completato, clicca su “Avanti” per continuare alla sezione Certificati Fornitore. Per salvare i tuoi progressi e continuare più tardi, clicca su “Salva.”
Certificati Fornitore Si prega di caricare tutti i certificati richiesti (Fiscale, Assicurazione, Diversificazione Fornitori). Si prega di salvare i propri progressi se è necessario tornare a completare il processo di registrazione in seguito. Una volta completato, clicca su “Invia per Approvazione.”
Si prega di caricare tutti i certificati richiesti (Fiscale, Assicurazione, Diversificazione Fornitori). Si prega di salvare i propri progressi se è necessario tornare a completare il processo di registrazione in seguito. Una volta completato, clicca su “Invia per Approvazione.”
Si prega di controllare la propria E-mail per una conferma che hai completato il processo di registrazione.
La sezione Tipi di Documenti elenca tutti i tipi di documenti riconosciuti e elaborati da Docbits. Gli amministratori possono gestire vari aspetti come il layout, le definizioni dei campi, le regole di estrazione e altro ancora per ciascun tipo di documento. Questa personalizzazione è fondamentale per garantire un'accurata gestione dei dati e la conformità agli standard organizzativi.
Elenco Tipi di Documenti:
Ogni riga rappresenta un tipo di documento come Fattura, Nota di Credito, DDT, ecc.
I tipi di documenti possono essere standard o personalizzati, come indicato dalle etichette come "Standard".
Modifica layout: Questa opzione consente agli amministratori di modificare le impostazioni del layout del documento, che includono la definizione di come appare il documento e dove sono posizionati i campi dati.
Sottotipi di Documenti: Se alcuni tipi di documenti hanno sottocategorie, questa opzione consente agli amministratori di configurare impostazioni specifiche per ciascun sottotipo.
Colonne della tabella: Personalizza quali colonne di dati dovrebbero apparire quando il tipo di documento è visualizzato in elenchi o report.
Campi: Gestisci i campi dati associati al tipo di documento, inclusa l'aggiunta di nuovi campi o la modifica di quelli esistenti.
Addestramento del Modello: Configura e addestra il modello utilizzato per riconoscere ed estrarre dati dai documenti. Ciò potrebbe comportare la configurazione dei parametri per i modelli di apprendimento automatico che migliorano nel tempo con più dati.
Regex: Imposta espressioni regolari utilizzate per estrarre dati dai documenti in base a modelli. Questo è particolarmente utile per l'estrazione di dati strutturati.
Script: Scrivi o modifica script che eseguono regole di elaborazione personalizzate o flussi di lavoro per documenti di questo tipo.
EDI (Scambio Elettronico di Dati): Configura impostazioni relative allo scambio di documenti in formati elettronici standardizzati.
Il Gestore Layout consente agli amministratori di configurare e modificare visivamente il layout dei tipi di documento impostando le proprietà per vari campi dati e gruppi all'interno di un documento. Questa interfaccia aiuta a garantire che i modelli di estrazione e i punti di inserimento dati manuali si allineino precisamente con la struttura del documento acquisito o caricato in DocBits.
Gruppi e Campi:
Gruppi: Unità organizzative all'interno di un tipo di documento che categorizzano campi correlati (ad esempio, Dettagli Fattura, Dettagli Pagamento). Questi possono essere espansi o compressi e disposti per rispecchiare il raggruppamento logico nel documento effettivo.
Campi: Punti dati individuali all'interno di ciascun gruppo (ad esempio, Numero Fattura, Termini di Pagamento). Ogni campo può essere personalizzato per come i dati vengono acquisiti, visualizzati e elaborati.
Pannello Proprietà:
Questo pannello mostra le proprietà del campo o gruppo selezionato, consentendo una configurazione dettagliata, come:
Etichetta: L'etichetta visibile per il campo nell'interfaccia utente.
Nome Campo: L'identificatore tecnico utilizzato all'interno del sistema.
Larghezza Elemento in Percentuale: Determina la larghezza del campo rispetto al layout del documento.
Indice Tabulazione: Controlla l'ordine di tabulazione per la navigazione.
Esegui Script su Modifica: Indica se eseguire uno script quando il valore del campo cambia.
Mostra Etichetta a Sinistra: Indica se l'etichetta viene visualizzata a sinistra del campo o sopra di esso.
È Textarea: Specifica se il campo dovrebbe essere un'area di testo, adattandosi a quantità maggiori di testo.
Seleziona Tipo Modello: Opzione per selezionare quale tipo di modello gestirà l'estrazione di questo campo.
Lunghezza Campo: Lunghezza massima dei dati accettati in questo campo.
Parole Chiave Vietate: Parole chiave non consentite all'interno del campo.
Anteprima Modello:
Mostra un'anteprima in tempo reale di come apparirà il documento in base alla configurazione del layout attuale. Questo aiuta a garantire che il layout corrisponda alla struttura effettiva del documento ed è fondamentale per testare e perfezionare l'impostazione di elaborazione del documento.
I Tipi di Documenti Secondari sono essenzialmente versioni specializzate dei principali tipi di documenti. Ad esempio, sotto il tipo di documento principale "Fattura," potrebbero esserci tipi secondari come "Fattura Standard," "Fattura Pro-forma," e "Nota di Credito," ognuno con requisiti di dati leggermente diversi o regole di elaborazione.
Elenco dei Tipi Secondari:
Ogni riga rappresenta un tipo secondario di un tipo di documento principale.
Include il nome del tipo secondario e un insieme di azioni che possono essere eseguite su di esso.
Azioni:
Campi: Configura quali campi dati sono inclusi nel tipo secondario e come vengono gestiti.
Modifica Layout: Modifica il layout visivo per come le informazioni vengono visualizzate e inserite per questo tipo secondario.
Script: Allega o modifica script che eseguono operazioni specifiche quando i documenti di questo tipo secondario vengono elaborati.
Copia: Duplica una configurazione di tipo secondario esistente da utilizzare come base per una nuova.
Elimina: Rimuove il tipo secondario se non è più necessario.
Aggiunta di Nuovi Tipi Secondari:
Il pulsante "+ Nuovo" consente agli amministratori di creare nuovi tipi secondari, definendo proprietà e regole uniche secondo necessità.
I Tipi di Documenti Secondari in Docbits forniscono un modo flessibile e potente per gestire una varietà di documenti all'interno di un singolo sistema, garantendo che ciascun tipo e tipo secondario venga elaborato in modo accurato ed efficiente secondo le sue specifiche uniche.
L'interfaccia delle Colonne della Tabella in Docbits viene utilizzata per specificare le colonne che appaiono nelle tabelle dei dati per ogni tipo di documento. Ogni colonna può essere configurata per contenere tipi specifici di dati, come stringhe o valori numerici, ed è essenziale per le funzioni di ordinamento, filtraggio e reportistica all'interno di Docbits.
Configurazione della Colonna:
Nome della Colonna: L'identificatore per la colonna nel database.
Titolo: Il titolo leggibile dall'utente per la colonna che apparirà nell'interfaccia.
Tipo di Colonna: Definisce il tipo di dati della colonna (ad esempio, STRINGA, IMPORTO), che determina che tipo di dati possono essere memorizzati nella colonna.
Nome della Tabella: Indica a quale tabella appartiene la colonna, collegandola a un tipo di documento specifico come INVOICE_TABLE.
Azioni:
Modifica: Modifica le impostazioni di una colonna esistente.
Elimina: Rimuove la colonna dalla tabella, utile se i dati non sono più necessari o se la struttura dati del tipo di documento cambia.
Aggiunta di Nuove Colonne e Tabelle:
Aggiungi Nuova Colonna di Tabella: Apre una finestra di dialogo in cui è possibile definire una nuova colonna, inclusi il suo nome, se è obbligatoria, il suo tipo di dati e la tabella a cui appartiene.
Crea Nuova Tabella: Consente la creazione di una nuova tabella, definendo un nome univoco che verrà utilizzato per memorizzare dati relativi a un insieme specifico di tipi di documento.
Questa sezione è fondamentale per mantenere l'integrità strutturale e l'usabilità dei dati all'interno del sistema Docbits, garantendo che i dati estratti dai documenti siano memorizzati in modo ben organizzato e accessibile.
L'impostazione dei Campi fornisce un'interfaccia utente in cui gli amministratori possono gestire le proprietà e il comportamento dei singoli campi dati associati a un tipo di documento. Ogni campo può essere regolato per ottimizzare l'accuratezza e l'efficienza della cattura e della validazione dei dati.
Configurazione dei Campi:
Nomi dei Campi: Elenca i nomi dei campi, corrispondenti tipicamente agli elementi di dati all'interno del documento, come "Numero Fattura" o "Data Ordine di Acquisto".
Obbligatorio: Gli amministratori possono contrassegnare i campi come obbligatori, garantendo che i dati debbano essere inseriti o catturati per completare l'elaborazione del documento.
Sola Lettura: I campi possono essere impostati come sola lettura per impedire la modifica dopo la cattura dei dati o durante determinate fasi dell'elaborazione del documento.
Nascosto: I campi possono essere nascosti dalla vista nell'interfaccia utente, utile per informazioni sensibili o per semplificare i flussi di lavoro dell'utente.
Impostazioni Avanzate:
Forza la Validazione: Garantisce che i dati inseriti in un campo superino determinate regole di validazione prima di essere accettati.
OCR (Riconoscimento Ottico dei Caratteri): Questo interruttore può essere attivato per abilitare l'elaborazione OCR per un campo specifico, utile per l'estrazione automatica dei dati da documenti scansionati o digitali.
Punteggio di Corrispondenza: Gli amministratori possono definire un punteggio di corrispondenza, una soglia utilizzata per determinare il livello di fiducia del riconoscimento o della corrispondenza dei dati, influenzando il modo in cui vengono eseguite la convalida dei dati e i controlli di qualità.
Pulsanti di Azione:
Crea Nuovo Campo: Consente di aggiungere nuovi campi al tipo di documento.
Icone di Modifica: Ogni campo ha un'icona di modifica che consente agli amministratori di configurare ulteriormente le impostazioni specifiche del campo, come il tipo di dati, i valori predefiniti o la logica aziendale collegata.
Salva Impostazioni: Conferma le modifiche apportate alle configurazioni dei campi.
In DocBits, le impostazioni Regex consentono agli amministratori di definire modelli personalizzati che il sistema utilizza per trovare ed estrarre dati dai documenti. Questa funzionalità è particolarmente utile in situazioni in cui è necessario estrarre dati da testi non strutturati o quando i dati seguono un formato prevedibile che può essere catturato utilizzando modelli regex.
Gestione delle espressioni regolari:
Aggiungi: Consente di creare un nuovo modello regex per un tipo di documento specifico.
Salva modifiche: Salva le modifiche alle configurazioni regex esistenti.
Modello: Qui puoi definire il modello regex che corrisponde al formato dati specifico richiesto.
Origine: È l'origine del documento - ad esempio, puoi definire un diverso Regex in Germania
L'addestramento del modello consente agli amministratori di supervisionare e gestire l'addestramento dei modelli di machine learning specifici per ogni tipo di documento. Fornendo un'interfaccia strutturata per l'importazione di dati di esempio, l'addestramento dei modelli e il test delle loro prestazioni, Docbits garantisce che le sue capacità di estrazione dati migliorino continuamente nel tempo.
Panoramica delle Metriche:
Campione: Numero di documenti di esempio utilizzati per l'addestramento.
Esportati: Numero di documenti che sono stati esportati con successo dopo il processo.
Σ Aziendale: Numero totale di documenti specifici dell'azienda elaborati.
Σ Complessivo: Numero totale di documenti elaborati in tutte le categorie.
Opzioni di Addestramento e Test:
Importa: Consente agli amministratori di importare nuovi set di dati di addestramento che sono tipicamente campioni strutturati di documenti che dovrebbero essere riconosciuti dal sistema.
Addestra Modello: Avvia il processo di addestramento utilizzando i dati importati per migliorare le capacità di riconoscimento ed estrazione del sistema.
Test di Classificazione: Consente di testare il modello per valutarne le prestazioni nella classificazione e nell'estrazione dei dati da documenti nuovi o non visti.
Pulsanti di Azione:
Crea Campo: Aggiunge nuovi campi dati che il modello dovrebbe riconoscere ed estrarre.
Azioni: Questo menu a discesa può includere opzioni come visualizzare dettagli, modificare configurazioni o eliminare dati di addestramento.
Gli script in Docbits sono tipicamente scritti in un linguaggio di scripting supportato dal sistema Python. Vengono attivati durante il flusso di elaborazione dei documenti per applicare logiche aziendali complesse o per garantire l'integrità e l'accuratezza dei dati prima che i dati vengano ulteriormente elaborati o archiviati.
Gestione degli Script:
Nome: A ciascuno script viene assegnato un nome univoco per l'identificazione.
Tipo di Documento: Associa lo script a un tipo di documento specifico, determinando su quali documenti lo script verrà applicato.
Attivazione su: Definisce quando lo script viene attivato (ad esempio, durante il caricamento del documento, prima dell'esportazione dei dati, dopo la convalida dei dati).
Stato Attivo/Inattivo: Consente agli amministratori di attivare o disattivare gli script senza cancellarli, offrendo flessibilità nei test e nella distribuzione.
Editor degli Script:
Fornisce un'interfaccia in cui gli script possono essere scritti e modificati. L'editor supporta tipicamente l'evidenziazione della sintassi, l'evidenziazione degli errori e altre funzionalità per assistere nello sviluppo degli script.
Esempio di Script: Gli script possono includere operazioni come il loop attraverso le righe della fattura per convalidare i totali o per rimuovere voci che non soddisfano determinati criteri.
In DocBits, le impostazioni EDI forniscono strumenti per definire e gestire la struttura e il formato dei messaggi EDI che corrispondono a vari tipi di documenti, come fatture o ordini di acquisto. Le impostazioni consentono la personalizzazione dei messaggi EDI per conformarsi agli standard e ai requisiti specifici dei diversi partner commerciali e settori.
Elementi di Configurazione EDI:
Descrittore della Struttura: Definisce la struttura di base del documento EDI, inclusi l'ordinamento dei segmenti, i campi obbligatori e i qualificatori necessari affinché il documento EDI sia valido.
Trasformazione: Specifica le trasformazioni applicate per convertire i dati del documento in un messaggio formattato EDI. Di solito comporta la specifica di mapping dai campi del documento ai segmenti EDI e agli elementi.
Anteprima: Consente agli amministratori di visualizzare come apparirà il messaggio EDI dopo la trasformazione, contribuendo a garantire l'accuratezza prima della trasmissione.
Percorsi di Estrazione: Mostra i percorsi utilizzati per estrarre i valori dal documento, che vengono poi utilizzati per popolare il messaggio EDI.
Editor XSLT:
Utilizzato per modificare e convalidare l'XSLT (eXtensible Stylesheet Language Transformations) utilizzato nel processo di trasformazione. XSLT è un linguaggio potente progettato per trasformare documenti XML in altri documenti XML o in altri formati come HTML, testo o persino altre strutture XML.
Vai a Impostazioni → Tipi di Documento → Fattura → Altre Impostazioni come mostrato nello screenshot qui sotto
L'utente ha due opzioni per rilevare le fatture duplicate:
Rilevamento Documenti Duplicati Questa funzione controlla la presenza di documenti duplicati caricati su DocBits in base ai criteri selezionati. Se i criteri selezionati corrispondono tra i documenti, il sistema contrassegnerà il documento come duplicato.
Rilevamento Fatture Duplicati Questa funzione richiede che le Fatture Fornitori siano sincronizzate da Infor a DocBits. Confronta i numeri delle fatture nel dashboard fatture di DocBits con quelli in Infor. Se lo stesso numero di fattura viene caricato più di una volta, verrà contrassegnato come duplicato.
NOTA: L'uso della funzionalità Rilevamento Fatture Duplicati comporterà un addebito di credito aggiuntivo.
Una volta attivata l'impostazione, l'utente può selezionare i criteri per il rilevamento dei duplicati
Una volta abilitato il Rilevamento Duplicati nelle impostazioni, il dashboard mostrerà un'icona per tutte le fatture identificate come duplicati in base ai criteri specificati. Cliccando su questa icona si apriranno i record duplicati in una vista a schermo diviso per un facile confronto
Quando l'utente apre il documento, viene mostrata una barra di avviso per le fatture duplicate come mostrato nello screenshot
Verificare che tutti i parametri aggiuntivi siano configurati correttamente e soddisfino i requisiti aziendali.
Assicurarsi che la configurazione corrisponda ai requisiti di sistema e alle esigenze degli utenti.
Assicurarsi che la connessione al sistema IDM sia configurata correttamente e che tutti i permessi necessari siano in atto.
Verificare che il formato del documento sia compatibile con i requisiti del sistema IDM.
Assicurarsi che i limiti di tolleranza siano realistici e fattibili.
Controllare regolarmente che i limiti di tolleranza soddisfino i requisiti aziendali attuali.
Testare l'esportazione in formati diversi per assicurarsi che tutte le informazioni richieste siano esportate correttamente.
Assicurarsi che i formati di esportazione siano compatibili con i requisiti dei destinatari o dei sistemi di destinazione.
Rivedere la configurazione dello stato di disattivazione per garantire che non blocchi inutilmente il flusso di lavoro.
Assicurarsi che tutti gli utenti siano a conoscenza dei cambiamenti di stato e sappiano come rispondere.
Applicando queste impostazioni e le migliori pratiche, le organizzazioni possono ottimizzare i processi di elaborazione dei documenti, migliorare l'accuratezza dei dati e garantire la conformità normativa.
Configurare le notifiche email è fondamentale. Le notifiche email in DocBits possono essere configurate per informare gli utenti su vari eventi legati ai documenti, come: completamento del processo, errori di importazione o esportazione, o richieste di intervento da parte degli utenti. Questo strumento è essenziale per mantenere una comunicazione efficace e la continuità operativa negli ambienti di elaborazione dei documenti. Ecco alcune ragioni per cui questo è importante:
Comunicazione in tempo reale:
Gli avvisi email consentono agli utenti di essere immediatamente informati su eventi o cambiamenti importanti nel loro sistema di gestione documentale. Questo assicura che tutte le parti interessate siano immediatamente informate su aggiornamenti significativi.
Trasparenza e tracciabilità:
Configurando le notifiche email, gli utenti possono tracciare e monitorare lo stato degli eventi di elaborazione dei documenti. Questo migliora la trasparenza e la tracciabilità nel sistema di gestione documentale.
Reazioni tempestive:
La notifica automatica di eventi come rilascio di documenti, commenti o approvazioni consente agli utenti di rispondere rapidamente a richieste o aggiornamenti. Questo aiuta ad aumentare l'efficienza e la produttività.
Automazione dei flussi di lavoro:
Le notifiche email possono essere integrate nei flussi di lavoro per inviare automaticamente notifiche agli utenti pertinenti quando vengono eseguite determinate azioni. Questo consente un'automazione fluida dei processi aziendali.
Promemoria e scadenze:
La configurazione delle notifiche email può essere utilizzata per ricordare agli utenti le scadenze imminenti o i compiti in sospeso. Questo aiuta a garantire che i compiti importanti vengano completati in tempo.
In generale, la configurazione delle notifiche email svolge un ruolo importante nel migliorare la comunicazione, aumentando l'efficienza e garantendo che gli eventi di elaborazione dei documenti siano gestiti in modo tempestivo ed efficace. Automatizzando le notifiche, le organizzazioni possono garantire che informazioni importanti non vengano perse e che tutte le parti interessate siano sempre aggiornate.
Questa impostazione è fondamentale per garantire che le parti interessate siano informate sullo stato di elaborazione di documenti importanti, il che aiuta a prendere decisioni rapide e a gestire in modo efficiente i flussi di lavoro documentali.
Per accedere alle impostazioni delle notifiche via email, segui questi passaggi:
Naviga nella sezione Impostazioni Globali nel tuo account utente o nel pannello di amministrazione.
Cerca l'opzione per le notifiche via email
Clicca sull'opzione appropriata per aprire le impostazioni delle notifiche via email.
All'interno di queste impostazioni puoi quindi effettuare le configurazioni desiderate per assicurarti di ricevere notifiche secondo le tue preferenze. Ricorda di regolare le impostazioni in base alle tue esigenze e di assicurarti che siano conformi alla politica sulla privacy e agli standard di sicurezza della tua organizzazione.
Crea nuova notifica:
Clicca il pulsante per aggiungere o creare una nuova notifica.
Caratteristiche e Opzioni Principali
Configurazione Notifica Email:
Nome: Inserisci qui il nome
L'identificatore per la notifica, che aiuta gli utenti a riconoscere lo scopo dell'impostazione della notifica.
Tipo di Documento: Seleziona il tipo di documento per il quale desideri ricevere una notifica. Questo potrebbe includere l'aggiunta di un nuovo documento, la cancellazione di un documento, l'aggiornamento di un documento o altri eventi pertinenti.
Associa la notifica a un tipo di documento specifico, consentendo avvisi mirati in base al ciclo di elaborazione del documento.
Stato: Specifica lo stato o la condizione che dovrebbe attivare una notifica quando cambia. Questo potrebbe essere uno stato di flusso di lavoro specifico, uno stato di approvazione, uno stato di errore o qualsiasi altro stato pertinente.
Priorità: seleziona la priorità appropriata. Ad esempio, potrebbe essere "Bassa", "Media" o "Alta".
Imposta il livello di urgenza della notifica, che può dare priorità all'avviso email nella casella di posta del destinatario.
Ritardo: Inserisci la quantità di tempo desiderata per specificare il tempo di ritardo prima di inviare la notifica. Questo potrebbe essere fatto in minuti, ore o giorni a seconda delle impostazioni del tuo sistema.
Configurando un tempo di ritardo prima di inviare la notifica, gli utenti hanno abbastanza tempo per eventuali cancellazioni o correzioni prima che l'avviso venga emesso. Questo può aiutare a prevenire errori e migliorare l'esperienza dell'utente.
Indirizzo Email: Inserisci gli indirizzi email dei destinatari a cui la notifica dovrebbe essere inviata. Gli utenti possono inserire più indirizzi email per specificare più destinatari. Questo potrebbe significare che le notifiche vengono inviate a indirizzi email specifici in base alle proprietà del documento in questione o al ruolo dell'utente.
Informazioni Utili:
Invia Email all'Utente Assegnato: Un'impostazione facoltativa che, se abilitata, invia automaticamente le notifiche all'utente assegnato al documento, assicurando che la parte responsabile sia sempre informata.
Salva: Dopo aver inserito tutte le informazioni richieste, clicca sul pulsante "Salva" per salvare le impostazioni della notifica.
Per modificare, disabilitare o eliminare le notifiche esistenti e adattarle ai cambiamenti nei flussi di lavoro di elaborazione dei documenti o nelle responsabilità degli utenti, puoi fare quanto segue:
Naviga nelle impostazioni delle notifiche: Vai alle impostazioni del tuo sistema dove puoi gestire le notifiche. Puoi trovare queste nella sezione “Impostazioni”, “Impostazioni Globali” e poi sotto “Notifica via Email”.
Cerca l'elenco delle notifiche esistenti: Nelle impostazioni delle notifiche troverai un elenco delle notifiche esistenti. Questo elenco mostra tutte le notifiche attualmente configurate.
Modifica una notifica: Per modificare una notifica esistente, trova la notifica nell'elenco e seleziona l'opzione di modifica. Questo ti consente di cambiare le impostazioni della notifica, come il tipo di documento, lo stato, gli eventi di attivazione o i destinatari.
Disattiva una notifica: Se desideri disattivare temporaneamente una notifica, trova la notifica nell'elenco e seleziona l'opzione per disattivarla. Questo fermerà temporaneamente la notifica senza eliminarla, così potrai riattivarla in seguito se necessario.
Elimina una notifica: Per rimuovere permanentemente una notifica, trova la notifica nell'elenco e seleziona l'opzione di eliminazione. Questo rimuoverà completamente la notifica dal sistema e non potrà essere ripristinata.
Adattati ai Cambiamenti: Rivedi periodicamente le impostazioni delle tue notifiche e adatta se necessario per riflettere i cambiamenti nei flussi di lavoro di elaborazione dei documenti o nelle responsabilità degli utenti. Questo potrebbe includere l'aggiornamento delle notifiche a causa di nuovi eventi, cambiamenti nelle responsabilità o altre modifiche organizzative.
Salva le modifiche: Dopo aver apportato le modifiche, non dimenticare di salvarle affinché abbiano effetto.
Rivedendo e adattando regolarmente le impostazioni delle tue notifiche, puoi garantire che le tue notifiche soddisfino sempre le esigenze e i flussi di lavoro attuali. Questo aiuta a garantire una comunicazione efficiente e assicura che le persone giuste siano avvisate di eventi importanti in modo tempestivo.
Questi sono alcuni suggerimenti e ulteriori passaggi per la risoluzione dei problemi relativi alle notifiche ritardate che puoi seguire per risolvere i ritardi nella consegna delle notifiche:
Controlla i ritardi di rete:
Assicurati che la rete attraverso cui vengono inviate le notifiche non sia congestionata o interrotta. Problemi di rete come la perdita di pacchetti o ritardi possono influenzare la consegna delle email.
Monitoraggio della coda email:
Controlla la coda del server email per determinare se le notifiche sono in coda e vengono inviate correttamente. Un numero elevato di email nella coda può indicare problemi con il server email.
Verifica della configurazione SMTP:
Verifica che la configurazione SMTP sia corretta e che il server email sia configurato correttamente per inviare email in uscita. Controlla le impostazioni di autenticazione e l'indirizzo del server per assicurarti che siano corretti.
Controlla i firewall e le impostazioni di sicurezza:
Controlla le impostazioni del firewall e altre impostazioni di sicurezza per assicurarti che il server email sia configurato correttamente per inviare email in uscita e che nessuna porta utilizzata per l'email sia bloccata. La spedizione è necessaria.
Controllo dell'utilizzo del server:
Controlla l'utilizzo del server che ospita il sistema di gestione dei documenti per assicurarti che non ci siano colli di bottiglia delle risorse che potrebbero influenzare la consegna delle notifiche.
Eseguendo questi controlli aggiuntivi, puoi identificare le potenziali cause delle notifiche ritardate e intraprendere azioni appropriate per ottimizzare la consegna delle notifiche e garantire che gli utenti siano informati in modo tempestivo.
Componenti della Sezione Gruppi e Autorizzazioni
Attiva/Disattiva Gruppi e Autorizzazioni: Un'interruttore che consente all'amministratore di sistema di abilitare o disabilitare l'uso di gruppi e autorizzazioni su tutta la piattaforma. Quando disattivato, il sistema potrebbe utilizzare un modello di controllo degli accessi meno dettagliato.
Elenco dei Gruppi: Mostra l'elenco dei gruppi utente disponibili all'interno dell'organizzazione. Ogni gruppo può essere configurato con autorizzazioni specifiche. Gli amministratori possono aggiungere nuovi gruppi cliccando sul pulsante "+ Nuovo".
Tabella delle Autorizzazioni:
Visualizzata una volta selezionato un gruppo o durante la configurazione di un nuovo gruppo.
Elenca tutti i tipi di documento riconosciuti dal sistema (ad esempio, FATTURA, NOTA DI CREDITO, BOLLA DI CONSEGNA).
Per ciascun tipo di documento, ci sono caselle di controllo per diverse autorizzazioni:
Visualizza: Autorizzazione a visualizzare il documento.
Aggiorna: Autorizzazione a modificare il documento.
Elimina: Autorizzazione a rimuovere il documento dal sistema.
Prima Approvazione: Autorizzazione a eseguire l'approvazione iniziale del documento.
Seconda Approvazione: Autorizzazione a eseguire un livello di approvazione secondario (se applicabile).
Design chiaro e informativo: Assicurati che i tuoi messaggi di notifica siano chiari e informativi. Usa un linguaggio conciso per comunicare l'essenza della notifica e fornisci istruzioni chiare o inviti all'azione quando necessario.
Evitare il sovraccarico di notifiche: Scegli con attenzione le condizioni di attivazione per le tue notifiche per evitare di sovraccaricare gli utenti con notifiche non necessarie. Assicurati che le notifiche vengano attivate solo per eventi rilevanti e che forniscano un reale valore ai destinatari.
Impostare le priorità: Se le tue notifiche hanno priorità diverse, assicurati che questo sia riflesso nelle impostazioni. Ad esempio, puoi distinguere le notifiche urgenti da quelle meno importanti e agire di conseguenza.
Aggiornare regolarmente gli indirizzi email: Assicurati che gli indirizzi email degli utenti vengano controllati e aggiornati regolarmente per garantire che le notifiche vengano inviate ai destinatari corretti. Questo è particolarmente importante quando ci sono cambiamenti nel personale o cambiamenti nelle responsabilità.
Personalizzazione: Se possibile, personalizza le notifiche includendo il nome del destinatario e altre informazioni rilevanti. Questo rende le notifiche più coinvolgenti e aiuta gli utenti a prenderle sul serio.
Richiedere feedback: Richiedi regolarmente feedback dagli utenti per garantire che le notifiche soddisfino le loro esigenze e siano efficaci. Considera il feedback quando regoli le impostazioni delle tue notifiche.
Test e monitoraggio: Testa regolarmente i tuoi sistemi di notifica per assicurarti che funzionino correttamente e monitora le prestazioni per identificare e risolvere i problemi precocemente.
Seguendo queste best practice, puoi garantire che le tue notifiche email siano efficaci e aiutare a garantire una comunicazione e collaborazione fluida all'interno della tua organizzazione.
Naviga alle Impostazioni del Gruppo: Accedi al tuo account admin e vai alle Impostazioni del Gruppo nel pannello di amministrazione.
Si aprirà questa finestra:
Clicca sul pulsante + Nuovo: Se desideri aggiungere un nuovo gruppo, clicca sul pulsante + Nuovo per avviare il processo di aggiunta di un nuovo gruppo.
Compila la tabella: Fornisci il nome del gruppo e una descrizione del gruppo.
Salva i dettagli: Una volta che hai compilato il nome e la descrizione del gruppo, clicca sul pulsante "Salva".
Modifica Gruppi: Per modificare i gruppi, clicca su "modifica", qui puoi cambiare il nome del gruppo.
Abilita Gruppi e permessi: Per rendere il gruppo visibile, "Gruppi e permessi" devono essere abilitati.
Controlla i risultati: Dopo aver salvato, rivedi i risultati per assicurarti che il gruppo sia stato aggiunto, modificato o aggiornato con successo.
I gruppi e i permessi consentono agli amministratori di controllare l'accesso a dati e risorse sensibili.
Assegnando permessi a livello di gruppo, gli amministratori possono esercitare un controllo granulare su chi può accedere a quali informazioni.
Questo aiuta a prevenire accessi non autorizzati e perdite di dati.
Il Principio del Minimo Privilegio stabilisce che agli utenti dovrebbero essere concessi solo i permessi necessari per svolgere il proprio lavoro.
Utilizzando i gruppi, gli amministratori possono gestire in modo efficiente i permessi e garantire che gli utenti possano accedere solo alle risorse rilevanti per il loro particolare ruolo o dipartimento.
Utilizzare i gruppi rende più facile gestire i permessi degli utenti in grandi organizzazioni con molti utenti e risorse.
Invece di impostare i permessi singolarmente per ogni utente, gli amministratori possono assegnare i permessi a livello di gruppo, semplificando l'amministrazione e riducendo il carico amministrativo.
Utilizzare gruppi e permessi consente alle organizzazioni di monitorare le attività di accesso e soddisfare i requisiti di conformità.
Registrare gli eventi di accesso consente agli amministratori di eseguire audit per garantire che i permessi siano gestiti correttamente e che non si verifichino accessi non autorizzati.
I gruppi e i permessi forniscono flessibilità per adattarsi a esigenze e strutture organizzative in evoluzione.
Gli amministratori possono creare gruppi basati su dipartimenti, team, progetti o altri criteri e regolare dinamicamente i permessi per garantire che gli utenti abbiano sempre accesso alle risorse di cui hanno bisogno.
In generale, i gruppi e i permessi svolgono un ruolo chiave nell'aumentare la sicurezza dell'infrastruttura IT, migliorare l'efficienza operativa e garantire la conformità con politiche e regolamenti. Gestendo i gruppi e i permessi in modo saggio, le organizzazioni possono proteggere efficacemente i propri dati e risorse promuovendo al contempo la produttività dei dipendenti.
Aziende con più dipartimenti:
In un'azienda con diversi dipartimenti come finanza, marketing e risorse umane, i dipendenti di ciascun dipartimento avranno bisogno di accesso a diversi tipi di documenti e risorse.
Ad esempio, il team finanziario ha bisogno di accesso a rapporti finanziari e fatture, mentre le risorse umane hanno bisogno di accesso ai dati dei dipendenti e alla busta paga.
Organizzazioni sanitarie:
In un'organizzazione sanitaria, diversi gruppi di dipendenti avranno bisogno di diversi livelli di accesso ai dati dei pazienti.
Ad esempio, medici e infermieri avranno bisogno di accesso a cartelle cliniche e storie dei pazienti, mentre il personale amministrativo potrebbe aver bisogno di accesso solo ai dati di fatturazione e programmazione.
Istituzioni educative:
In un'istituzione educativa come un'università, diversi gruppi di utenti avranno bisogno di diversi livelli di accesso alle risorse educative.
Ad esempio, i professori avranno bisogno di accesso ai materiali del corso e ai voti, mentre gli amministratori avranno bisogno di accesso ai dati finanziari e alle informazioni sugli studenti.
Requisiti legali e di conformità:
Le aziende potrebbero dover implementare diversi livelli di accesso per soddisfare requisiti legali e di conformità.
Ad esempio, le istituzioni finanziarie potrebbero dover garantire che solo i dipendenti autorizzati abbiano accesso a dati finanziari sensibili per garantire la conformità a regolamenti come il Regolamento Generale sulla Protezione dei Dati (GDPR).
Team di progetto:
In un team di progetto, diversi membri potrebbero richiedere diversi livelli di accesso ai materiali di progetto.
Ad esempio, i project manager potrebbero aver bisogno di accesso a tutte le risorse del progetto, mentre i consulenti esterni potrebbero avere accesso solo a determinate parti del progetto.
In questi scenari, è importante che i livelli di accesso siano definiti in base ai ruoli e alle responsabilità dei gruppi di utenti per garantire la sicurezza dei dati migliorando al contempo l'efficienza dei dipendenti. Implementando il controllo degli accessi basato sui ruoli, le organizzazioni possono garantire che gli utenti possano accedere solo alle risorse necessarie per la loro rispettiva funzione.
Vai a Impostazioni → Impostazioni generali → Tipi di documento → Ulteriori impostazioni → Sezione Ordine di acquisto → Controllo automatico degli aggiornamenti PO Attiva il pulsante per abilitare questa impostazione.
Quando abilitata, il sistema fornisce un indicatore visivo nella schermata di Abbinamento ordini di acquisto ogni volta che un ordine di acquisto è stato aggiornato. Questa icona indica che l'ordine di acquisto dovrebbe essere aggiornato per garantire che gli utenti stiano lavorando con le informazioni più aggiornate prima di prendere decisioni.
Per aggiornare l'ordine di acquisto, fai clic sull'icona di aggiornamento accanto al numero dell'ordine di acquisto (vedi immagine qui sotto).
Vai a Impostazioni → Impostazioni generali → Tipi di documento → Ulteriori impostazioni → Sezione Ordine di acquisto → Stati PO disabilitati
L'impostazione Stati PO disabilitati consente agli utenti di specificare gli stati degli ordini di acquisto (PO) che impediscono alle fatture di essere abbinate a quegli ordini. Se un ordine di acquisto ha uno stato elencato in questa impostazione, non può essere utilizzato per l'abbinamento delle fatture nella schermata di abbinamento PO. Questo fermerà ulteriori elaborazioni del PO fino a quando il suo stato non cambia in uno che non è disabilitato.
Questo fermerà ulteriori elaborazioni della fattura fino a quando lo stato del PO non cambia in uno che non è disabilitato. Utilizzando questa impostazione, gli utenti possono garantire che gli ordini di acquisto con stati specifici non subiscano ulteriori elaborazioni delle fatture, riducendo gli errori e prevenendo pagamenti non necessari.
Nella schermata Abbinamento PO, un ordine di acquisto disabilitato appare sbarrato. Questo indica visivamente che il PO è attualmente limitato dall'essere abbinato a causa del suo stato.
Nelle impostazioni Stati PO disabilitati, vedrai un campo di selezione sul lato sinistro.
Cliccando su questo campo si apre un elenco a discesa degli stati PO disponibili.
Seleziona uno o più stati cliccandoci sopra. Clicca di nuovo per deselezionare.
Clicca sul pulsante Applica per salvare le modifiche.
Stati disponibili
Annullato
Eliminato
Fatturato
Aperto
Parzialmente fatturato
Parzialmente ricevuto
Ricevuto
Non approvato
In attesa
Chiuso
In Docbits, le impostazioni EDI forniscono strumenti per definire e gestire la struttura e il formato dei messaggi EDI che corrispondono a vari tipi di documenti, come fatture o ordini di acquisto. Le impostazioni consentono la personalizzazione dei messaggi EDI per conformarsi agli standard e ai requisiti specifici dei diversi partner commerciali e settori.
Elementi di Configurazione EDI:
Descrittore di Struttura: Definisce la struttura di base del documento EDI, inclusi l'ordinamento dei segmenti, i campi obbligatori e i qualificatori necessari affinché il documento EDI sia valido.
Trasformazione: Specifica le trasformazioni applicate per convertire i dati del documento in un messaggio formattato EDI. Questo comporta tipicamente la specifica delle mappature dai campi del documento ai segmenti e agli elementi EDI.
Anteprima: Consente agli amministratori di visualizzare come apparirà il messaggio EDI dopo la trasformazione, aiutando a garantire l'accuratezza prima della trasmissione.
Percorsi di Estrazione: Mostra i percorsi utilizzati per estrarre i valori dal documento, che vengono poi utilizzati per popolare il messaggio EDI.
Editor XSLT:
Utilizzato per modificare e convalidare l'XSLT (eXtensible Stylesheet Language Transformations) utilizzato nel processo di trasformazione. L'XSLT è un linguaggio potente progettato per trasformare documenti XML in altri documenti XML o in altri formati come HTML, testo o anche altre strutture XML.
Ce paramètre contrôle l'accessibilité de la table de Bon de Commande (PO) dans le Constructeur de Mise en Page et l'Écran de Validation.
Pour activer cette fonctionnalité :
Allez dans Paramètres → Paramètres Généraux → Types de Documents → Plus de Paramètres → Section Bon de Commande → Table PO dans le Constructeur de Mise en Page.
Activez le paramètre pour rendre la table de Bon de Commande visible.
Lorsque activé :
La table de Bon de Commande apparaît dans la Section Table du Constructeur de Mise en Page.
Aucune notification indiquant que le module est désactivé ne sera affichée.
Lorsque désactivé :
Un indice indiquera que le module est désactivé.
La table PO ne sera pas visible dans l'Écran de Validation.
Comment accéder au Constructeur de Mise en Page
Naviguez vers Paramètres → Paramètres Généraux → Types de Documents → Modifier la Mise en Page.
Ajouter la table PO à la mise en page
Si la table PO est manquante ou a été supprimée, suivez ces étapes :
Ouvrez le Constructeur de Mise en Page.
Sous Éléments de Formulaire, sélectionnez Tables Extraites.
Ajoutez la table PO à votre mise en page.
Une fois ajoutée et activée, la table PO sera visible dans le Constructeur de Mise en Page et l'Écran de Validation lorsqu'un bon de commande est disponible pour une facture.
Vai a Impostazioni → Impostazioni generali → Tipi di documento → Ulteriori impostazioni → Sezione Ordine di acquisto → Impostazione tolleranza PO
Quando abilitata, questa impostazione consente di definire tolleranze per Quantità e/o Prezzo unitario. Queste tolleranze possono essere impostate sia come percentuale che come valore fisso. Ciò significa che una fattura può discostarsi dall'ordine di acquisto (PO) all'interno dell'intervallo di tolleranza specificato senza essere segnalata come una discrepanza, fornendo flessibilità pur garantendo un'elaborazione senza problemi.
NOTA: Le tolleranze funzionano in entrambe le direzioni; cioè, il valore della fattura può essere sia superiore che inferiore al valore del PO all'interno dell'intervallo consentito.
Abilita l'impostazione:
Attiva l'impostazione tolleranza PO utilizzando il pulsante di attivazione.
Configura le tolleranze:
Appariranno quattro campi:
Un campo per l'Importo della tolleranza sulla quantità.
Un campo per l'Importo della tolleranza sul prezzo unitario.
Dietro ciascun campo, c'è un menu a discesa dove puoi selezionare il tipo di tolleranza:
Percentuale: Indica una tolleranza percentuale.
Valore: Indica un importo fisso con cui il valore può differire.
Supponiamo che la Tolleranza sul prezzo unitario sia impostata al 5%.
L'ordine di acquisto include due righe:
Riga 1: Prezzo unitario = $5.00
Riga 2: Prezzo unitario = $2.00
Sulla fattura:
Riga 1: Il prezzo unitario è stato regolato a $4.80 (all'interno della tolleranza del 5%).
Riga 2: Il prezzo unitario è stato regolato a $2.20 (fuori dalla tolleranza del 5%).
Risultato:
La riga 1 non è segnalata come una discrepanza perché $4.80 è all'interno del 5% di $5.00.
La riga 2 è segnalata come una discrepanza perché $2.20 supera la deviazione consentita del 5% da $2.00. L'utente è ora tenuto a prendere provvedimenti per risolvere la discrepanza prima che la fattura possa essere elaborata ulteriormente.
Vai a Impostazioni → Impostazioni generali → Tipi di documento → Ulteriori impostazioni → Sezione Ordine di acquisto → Impostazione tolleranza PO aggiuntiva
Quando abilitata, questa impostazione consente di definire tolleranze per Spese di trasporto, Costi e/o Tasse. Queste tolleranze possono essere impostate sia come percentuale che come valore fisso, consentendo alle fatture di variare leggermente dai valori del PO senza essere segnalate come discrepanze. Questo fornisce ulteriore flessibilità e garantisce che le piccole differenze non interrompano il flusso di lavoro.
NOTA: Proprio come le impostazioni di tolleranza standard, queste tolleranze si applicano in entrambe le direzioni, consentendo aumenti o diminuzioni all'interno dei limiti stabiliti.
Abilita l'impostazione:
Attiva l'impostazione aggiuntiva di tolleranza PO utilizzando il pulsante di attivazione.
Configura le tolleranze:
Sei campi diventeranno visibili:
Un campo ciascuno per gli importi di tolleranza per Spese di trasporto, Costi e Tasse.
Ogni campo ha un menu a discesa associato dove puoi scegliere il tipo di tolleranza:
Percentuale: La tolleranza è definita come una percentuale.
Valore: La tolleranza è definita come un importo fisso.
Attualmente, le versioni di fattura eSLOG 1.6 e 2.0 sono supportate.
Per la documentazione ufficiale di eSLOG, puoi fare riferimento a questo link.
Entrambe le versioni di eSLOG sono abilitate per impostazione predefinita.
Configura eSLOG:
Naviga su Impostazioni → Impostazioni Globali → Tipi di Documento → Fattura.
Clicca su E-Doc.
Apparirà un elenco di tutti gli e-doc disponibili.
Individua la versione di eSLOG che desideri modificare.
Nelle impostazioni di trasformazione, puoi definire il percorso per localizzare informazioni specifiche all'interno del file XML e salvarle in una nuova struttura, facilitando l'accesso ai dati. Nota: Se utilizzi questa funzionalità, devi utilizzare i nuovi percorsi XML creati, non i percorsi XML originali, nella Anteprima e nel Percorso di Estrazione.
Apri la Trasformazione.
Crea una nuova bozza cliccando sull'icona della matita.
Seleziona la bozza appena creata.
Crea un nuovo campo o modifica uno esistente.
Imposta il percorso desiderato per l'estrazione dei dati.
Clicca su Salva.
La Configurazione dell'Anteprima PDF viene utilizzata per generare una versione leggibile dall'utente del documento. Puoi personalizzarla con HTML per soddisfare le tue esigenze.
Apri l'Anteprima.
Crea una nuova bozza cliccando sull'icona della matita.
Seleziona la bozza appena creata.
Crea un nuovo campo o modifica uno esistente.
Imposta il percorso desiderato per l'estrazione dei dati.
Clicca su Salva.
La Configurazione dei Percorsi di Estrazione viene utilizzata per estrarre dati e popolare i campi nella schermata di validazione, come la tabella delle fatture o i campi configurati nel layout della fattura.
Apri i Percorsi di Estrazione.
Crea una nuova bozza cliccando sull'icona della matita.
Seleziona la bozza appena creata.
Crea un nuovo campo o modifica uno esistente.
Il lato sinistro rappresenta il DocBits field ID, che può essere trovato in Impostazioni → Impostazioni Globali → Tipi di Documento → Fattura → Campi.
Il lato destro rappresenta il percorso al campo creato nella Trasformazione.
Clicca su Salva.
Navigate to SETTINGS → Dashboard
Customize your filter
Navigate to the Filters section
To create a Custom Filter, select CUSTOM in the “Status filter style”
Underneath that, you can select the various statuses a document can be in to create your custom filter. Once you press APPLY, this custom filter will be active on the Dashboard.
Dashboard
Select ADVANCED SETTINGS
Custom Filters can then be accessed by selecting the MORE SETTINGS option.