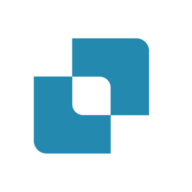 KontaktFELLOWPRO AG
KontaktFELLOWPRO AGLoading...
Loading...
Loading...
Loading...
Loading...
Loading...
Loading...
Loading...
Loading...
Loading...
Loading...
Loading...
Loading...
Loading...
Loading...
Loading...
Loading...
Loading...
Loading...
Loading...
Loading...
Loading...
Loading...
Loading...
Loading...
Loading...
Loading...
Loading...
Loading...
Loading...
Loading...
Loading...
Loading...
Loading...
Loading...
Loading...
Loading...
Loading...
Loading...
Loading...
Loading...
Loading...
Loading...
Loading...
Loading...
Loading...
Loading...
Loading...
Loading...
Loading...
Loading...
Loading...
Connexion et Navigation : Comment accéder à Docbits et naviguer dans l'interface.
Configuration Initiale : Configuration initiale de Docbits pour une première utilisation.
Soumission de Documents : Instructions pour soumettre des documents dans Docbits.
Révision et Approbation de Documents :
Approbation des Commandes : Étapes pour examiner et approuver les formulaires de commande.
Traitement des Factures : Guide sur comment traiter les factures entrantes pour paiement.
Recherche et Récupération : Comment trouver et accéder aux documents dans Docbits.
Édition et Mise à Jour : Modification des documents et mise à jour de leur statut.
Problèmes Courants : Solutions aux problèmes fréquemment rencontrés par les utilisateurs.
Contact de Support** :** Comment contacter le support pour obtenir de l'aide.
Si vous utilisez le logiciel DocBits pour le traitement de documents, il est essentiel de comprendre les différents états de document que vos fichiers peuvent avoir. Voici une liste complète de tous les états de document possibles dans DocBits :
WatchDog Start : Le module Watchdog démarre.
WatchDog Split : Le document est en train d'être divisé dans Watchdog.
WatchDog Upload : Le document est en cours de téléchargement dans Watchdog.
Upload : Le document est en cours de téléchargement.
OCR : La reconnaissance optique de caractères (OCR) est en cours d'exécution sur le document.
Classification : Le document est en cours de classification.
Importation Zugferd : Un document Zugferd est en cours d'importation.
Prêt pour validation : Le document est prêt pour la validation.
Exportation Zugferd : Un document Zugferd est en cours d'exportation.
Workflow : Un flux de travail est actuellement en cours avec ce document.
Approbation en attente : Le document doit être approuvé.
Deuxième approbation en attente : Le document doit être approuvé une deuxième fois.
Comptabilité automatique : La comptabilité automatique est en cours d'exécution.
Exportation : Le document est en cours d'exportation.
Erreur : Une erreur s'est produite dans le document.
Voici des meilleures pratiques qui peuvent vous aider :
Vues personnalisées :
Assurez-vous que le tableau de bord est personnalisable afin que les utilisateurs puissent personnaliser leurs propres vues et mises en page. Cela peut se faire grâce à la possibilité d'ajouter, de supprimer ou de réorganiser des widgets.
Mises à jour automatiques :
Mettez en œuvre des mises à jour automatiques pour garantir que les données sont toujours à jour. Cela est particulièrement important pour les environnements à forte utilisation.
Vous pouvez activer cet outil de rafraîchissement automatique dans les paramètres.
Guidance et formation des utilisateurs :
Offrez une interface conviviale et des instructions sur la façon d'utiliser le tableau de bord.
Formez régulièrement les utilisateurs pour vous assurer qu'ils comprennent toutes les fonctionnalités et capacités du tableau de bord.
Filtres et vues :
L'utilisation de filtres peut être très utile lors de la recherche de documents, mais envisagez également de réinitialiser les filtres pour maintenir une vue cohérente des données.
Analytique du tableau de bord :
Surveillez l'utilisation du tableau de bord et recueillez les retours des utilisateurs.
Analysez quelles parties du tableau de bord sont les plus utilisées et quelles améliorations peuvent être apportées pour optimiser davantage l'expérience utilisateur.
Visualisation des données :
Utilisez des visualisations de données engageantes et significatives pour présenter l'information rapidement et de manière compréhensible.
Choisissez les visualisations en fonction des besoins des utilisateurs et du type de données présentées.
Sécurité et confidentialité :
Assurez-vous que le tableau de bord respecte les normes de sécurité et que les données sensibles sont adéquatement protégées.
Mettez en œuvre des contrôles d'accès pour garantir que les utilisateurs ne peuvent accéder qu'aux données qui leur sont pertinentes.
En prenant en compte ces meilleures pratiques, vous pouvez créer un tableau de bord qui s'aligne efficacement avec les routines quotidiennes des utilisateurs et les aide à prendre des décisions éclairées.
La deuxième partie du tableau de bord est un aperçu de tous les documents téléchargés. Vous pouvez afficher tous les documents ou seulement ceux qui vous sont assignés. Vous pouvez également rechercher des documents par nom.
Les données seront extraites en quelques secondes, et le statut passera de "En cours d'exécution" à "Prêt pour la validation".
Lorsque vous naviguez dans vos documents dans DocBits, si vous souhaitez revenir à la zone principale du tableau de bord, il vous suffit d'appuyer sur le bouton d'échappement (ESC) de votre clavier et vous serez renvoyé au menu principal du tableau de bord (sur la page à partir de laquelle vous avez quitté le document que vous venez de quitter).
Filtres non appliqués correctement :
Tout d'abord, vérifiez les paramètres du filtre pour vous assurer que les filtres corrects ont été appliqués et qu'ils affichent les données souhaitées.
Assurez-vous que les filtres sont appliqués de manière logique et cohérente. Parfois, une logique de filtre incorrecte ou des combinaisons incorrectes peuvent produire des résultats inattendus.
Fournissez aux utilisateurs des conseils sur la façon d'utiliser correctement les filtres pour s'assurer qu'ils peuvent utiliser efficacement les fonctionnalités de filtrage.
Retards dans le chargement des données :
Vérifiez la connexion réseau pour vous assurer qu'elle est stable et ne cause pas de retards.
Vérifiez la charge du serveur et la performance de la source de données pour voir si cela pose problème. Vous devrez peut-être optimiser la source de données ou passer à une infrastructure plus puissante.
Mettez en œuvre des mécanismes de mise en cache pour réduire les temps de chargement, en particulier pour les données fréquemment consultées. Encouragez les utilisateurs à optimiser leurs requêtes de données en récupérant uniquement les champs de données requis et en utilisant des filtres pour réduire la quantité de données.
Problèmes de navigateur :
Assurez-vous que le navigateur qu'ils utilisent est compatible avec le tableau de bord et que toutes les mises à jour requises sont installées.
Recommandez aux utilisateurs de vider régulièrement le cache de leur navigateur pour éviter les problèmes de mémoire et s'assurer qu'ils obtiennent les données les plus récentes.
Vérifiez les extensions ou plugins dans le navigateur qui pourraient interférer avec le tableau de bord et désactivez-les temporairement si nécessaire pour isoler les problèmes.
Problèmes spécifiques à l'utilisateur :
Offrez un support individualisé aux utilisateurs qui continuent à rencontrer des problèmes. Vous devrez peut-être vérifier leurs paramètres spécifiques, autorisations ou configuration réseau pour identifier et résoudre le problème.
En fournissant aux utilisateurs ces conseils de dépannage spécifiques, vous pouvez les aider à résoudre efficacement les problèmes courants liés aux paramètres du tableau de bord et augmenter leur productivité.
Un guide pour télécharger des documents sur DocBits.
Avec l'API Webhook fournie ci-dessous, vous pouvez facilement transférer des documents directement vers DocBits avec une simple requête POST. Cette API est conçue pour simplifier le processus de téléversement de fichiers vers DocBits, et tous les paramètres nécessaires sont déjà remplis pour vous.
Pour commencer, il vous suffit de vous rendre sur la page suivante (en fonction de l'environnement que vous utilisez) :
PROD : https://api.docbits.com/docs#/document/process_documents_document_process_documents_post
SANDBOX : https://sandbox.api.docbits.com/docs#/document/process_documents_document_process_documents_post
STAGE : https://stage.api.docbits.com/docs#/document/process_documents_document_process_documents_post
Effectuez un appel à l'API en utilisant votre clé API. Vous pouvez également inclure le fichier que vous souhaitez téléverser en tant que paramètre dans votre appel.
Dans ce guide vidéo complet, les spectateurs sont présentés au tableau de bord de DocBits et à sa gamme de fonctionnalités. De la filtrage et la gestion des documents ouverts à l'importation de pièces jointes via divers canaux tels que l'e-mail, le scanner ou l'API, le tutoriel offre une démonstration étape par étape.
Les fonctionnalités clés sont mises en avant, notamment comment filtrer les documents par statut ou par assigné, localiser des détails spécifiques comme les numéros de facture et changer l'assigné pour des documents individuels. La facilité et l'efficacité du système sont démontrées, en mettant l'accent sur le contrôle et la personnalisation qu'il offre aux utilisateurs. Le tutoriel prépare le terrain pour une exploration plus approfondie de la validation de document au sein de DocBits.
Des icônes d'aide ont été placées tout autour de DocBits afin de vous aider à apprendre et comprendre ce que fait vraiment une fonctionnalité et comment elle peut vous aider dans le traitement de vos documents.
Ces icônes d'aide ressemblent à ceci
C'est un outil disponible pour vous, sur l'écran de validation, en cas de problème lors de la validation de votre document dans DocBits.
Cette fonctionnalité est située dans le menu au-dessus de la zone d'aperçu du document, comme ci-dessous
Une fois cliqué, le formulaire de ticket suivant vous sera affiché.
C'est ici que vous remplirez vos coordonnées ainsi que décrirez l'erreur. Vous pouvez également, si applicable, joindre une capture d'écran du problème et attacher un fichier pertinent.
Dans notre système de traitement des documents, nous gérons un grand volume de documents provenant de plusieurs clients chaque jour. Pour garantir que les documents de chaque client soient traités en temps voulu, nous avons mis en place un système de priorité sophistiqué. Ce système ajuste dynamiquement les priorités en fonction du nombre de documents en attente qu'un client a, assurant ainsi l'équité et l'efficacité. Plongeons dans le fonctionnement de ce système de priorité et quand le compteur de tâches est réinitialisé.
Concepts Clés du Système de Priorité
Notre système de priorité repose sur quelques concepts clés :
Documents en Attente : Il s'agit d'un compte des documents qu'un client a soumis mais qui n'ont pas encore été traités.
Intervalle de Réinitialisation : Le système réinitialise périodiquement le compte des documents en attente à zéro pour s'assurer qu'aucun client ne puisse monopoliser indéfiniment les ressources de traitement.
Comment la Priorité est Déterminée
Voici une explication étape par étape de la façon dont la priorité pour le traitement des documents est déterminée :
Suivi des Documents en Attente : Chaque client a un compte de documents en attente. Ce compte nous aide à savoir combien de documents attendent d'être traités pour chaque client.
Réinitialisation du Compte : Pour maintenir l'équité, nous réinitialisons le compte des documents en attente à zéro si un certain temps (l'intervalle de réinitialisation) s'est écoulé depuis la dernière mise à jour. Cet intervalle est fixé par défaut à 1500 secondes (ou 25 minutes).
Mise à Jour du Compte : Si l'intervalle de réinitialisation n'est pas écoulé, nous réduisons le compte des documents en attente d'un chaque fois que nous vérifions, simulant le traitement d'un document.
Définition des Priorités : La priorité pour le traitement des tâches est basée sur le nombre de documents en attente. Moins il y a de documents en attente, plus la priorité est élevée, ce qui signifie que ces tâches seront traitées plus tôt. Nous avons des seuils spécifiques pour attribuer des niveaux de priorité de 1 (priorité la plus élevée) à 9 (priorité la plus basse).
Niveaux de Priorité
Les niveaux de priorité sont attribués en fonction du compte des documents en attente comme suit :
Priorité 9 : Si le compte des documents en attente est inférieur à -20
Priorité 8 : Si le compte des documents en attente est inférieur à -14
Priorité 7 : Si le compte des documents en attente est inférieur à -12
Priorité 6 : Si le compte des documents en attente est inférieur à -10
Priorité 5 : Si le compte des documents en attente est inférieur à -8
Priorité 4 : Si le compte des documents en attente est inférieur à -6
Priorité 3 : Si le compte des documents en attente est inférieur à -4
Priorité 2 : Si le compte des documents en attente est inférieur à -2
Priorité 1 : Si le compte des documents en attente est supérieur ou égal à -2
En termes plus simples, à mesure que le nombre de documents en attente augmente, le niveau de priorité diminue, ce qui signifie que ces documents sont traités plus tard par rapport à d'autres avec des priorités plus élevées.
Quand le Compteur est Réinitialisé
Le compteur des documents en attente est réinitialisé à zéro si plus que l'intervalle de réinitialisation (1500 secondes) s'est écoulé depuis la dernière mise à jour. Ce mécanisme garantit qu'aucun client ne puisse accumuler indéfiniment des documents en attente et monopoliser les ressources du système. En réinitialisant périodiquement le compteur, nous garantissons que chaque client obtienne une part équitable de temps de traitement.
Si vous utilisez le Portail Fournisseur DocBits, il est important que vous compreniez les différents statuts que vos fournisseurs peuvent avoir. Voici une liste complète de tous les statuts de fournisseur possibles dans DocBits :
Ouvert : Fournisseur existant qui n'a pas encore été invité
Inscription en attente : Fournisseur a été invité au portail fournisseur
Entrée du fournisseur en attente : En attente de modifications de la part du fournisseur après qu'il a complété l'inscription
Approbation en attente : Fournisseur a terminé l'inscription, en attente de la première approbation
Approbation AP en attente : Fournisseur a été approuvé la première fois, en attente de la deuxième approbation
Approuvé : Fournisseur a été approuvé
Rejeté : Fournisseur a été rejeté
Ce document fournit un guide complet sur la façon d'utiliser le système de Correspondance des bons de commande au sein de votre plateforme ERP. Le système de correspondance des bons de commande automatise la réconciliation des bons de commande avec les factures entrantes, garantissant que les transactions financières sont précises et que les écarts sont traités rapidement.
Pour commencer à utiliser le système de Correspondance des bons de commande, assurez-vous d'avoir les autorisations nécessaires définies par votre administrateur système. Vous aurez besoin d'accéder à la fois aux données des bons de commande et aux données des factures correspondantes dans le système.
Accès aux modules des bons de commande et des factures dans le système ERP.
Autorisations utilisateur appropriées pour visualiser et faire correspondre des documents financiers.
Extraction Automatique des Données : Extrait et interprète automatiquement les données des factures numériques.
Comparaison des Données : Compare les données extraites des factures avec les données des bons de commande existants.
Vérification des Correspondances : Vérifie les correspondances en fonction de règles prédéfinies et de tolérances.
Signalement des Écarts : Identifie et signale les écarts entre les factures et les bons de commande.
Journal d'Audit : Conserve un journal de toutes les actions à des fins de conformité et de révision.
L'interface du système de Correspondance des bons de commande comprend généralement les composants suivants :
Tableau de Bord : Aperçu de l'état des correspondances et des activités récentes.
Outils de Recherche et de Filtrage : Capacités de recherche et de filtrage des bons de commande et des factures.
Enregistrements Correspondants : Section affichant les enregistrements correspondants avec succès.
Écarts : Section montrant les enregistrements avec des écarts nécessitant une révision ou une action.
Rapports : Accès à des rapports détaillés et des options d'exportation.
Accédez au module de Correspondance des bons de commande à partir du menu principal de votre système ERP.
Importation automatisée : Si votre système est configuré pour la capture automatique des données, les factures seront importées automatiquement dans le système.
Téléchargement manuel : Si nécessaire, téléchargez manuellement les fichiers de factures dans le système en utilisant l'interface fournie.
Examinez les factures qui ont été automatiquement appariées avec les bons de commande.
Vérifiez les détails de la correspondance, y compris les numéros d'article, les quantités et les prix.
Accédez à la section des écarts pour examiner les factures qui n'ont pas pu être appariées automatiquement.
Ajustez manuellement les quantités ou les prix si nécessaire, ou signalez la facture pour une révision ultérieure.
Pour les factures non appariées automatiquement :
Utilisez les outils de recherche et de filtrage pour trouver le bon de commande correspondant.
Vérifiez et appariez manuellement la facture avec le bon de commande.
Depuis le tableau de bord, cliquez sur l'icône Paramètres avancés comme indiqué ci-dessous:
Le menu suivant sera alors affiché:
Sélectionnez le bouton intitulé « Définir les colonnes du tableau de bord pour l'organisation » et une liste de tous les noms de colonnes sera affichée.
Depuis ce menu, vous pouvez sélectionner les noms de colonnes et utiliser les flèches pour ajouter et supprimer les colonnes souhaitées.
Vous pouvez définir l'ordre des colonnes en cliquant sur les points à côté du nom de la colonne et en les faisant glisser à la position appropriée.
Une autre option vous permet également d'ajouter des champs d'un type de document:
Ici, vous pouvez choisir parmi les différents types de documents:
Pour chaque type de document, il existe différents champs que vous pouvez ajouter:
Sélectionnez les champs dont vous avez besoin et cliquez sur "Ajouter aux colonnes visibles", ils apparaîtront alors dans les paramètres de colonne.
Fusion de documents
La fusion de documents vous permet de combiner plusieurs documents.
Tout d'abord, vous devez sélectionner les documents que vous souhaitez fusionner. Cela peut être fait en sélectionnant les cases à cocher des documents. Une fois que vous avez sélectionné les documents, cliquez sur l'icône avec trois points.
Un menu s'affichera alors, sélectionnez l'option "Fusionner" qui se trouve en bas.
La fusion de documents est une fonctionnalité importante dans un système de gestion de documents qui permet aux utilisateurs de combiner plusieurs documents en un seul document. Voici quelques raisons pour lesquelles la fusion de documents peut être utile :
Organiser des documents connexes : En fusionnant plusieurs documents en un seul document, les utilisateurs peuvent organiser et conserver ensemble des informations ou des fichiers connexes. Cela peut aider à améliorer l'efficacité dans la gestion et l'accès aux documents.
Créer des rapports ou des résumés : La fusion de plusieurs documents peut être utile pour créer des rapports ou des résumés en combinant des données ou des informations provenant de différentes sources ou documents. Cela permet aux utilisateurs de créer des rapports ou des présentations complets sans avoir à copier et coller manuellement les informations.
Archiver des documents : Lorsque plusieurs versions d'un document existent, ou lorsque des documents doivent être résumés dans une période de temps spécifique, la fusion de documents peut aider à garantir des pratiques d'archivage cohérentes et à optimiser l'espace de stockage.
Optimisation des flux de travail : La fusion de documents peut faire partie d'un flux de travail automatisé où les documents sont automatiquement combinés une fois que certaines conditions sont remplies. Cela peut être utilisé, par exemple, dans un processus d'approbation ou lors de la création de contrats ou de rapports.
Combinaison de factures : Une entreprise doit résumer toutes les factures d'un mois donné à des fins comptables. Les factures individuelles sont téléchargées en tant que documents distincts, puis fusionnées pour créer un aperçu consolidé.
Combinaison de formulaires d'approbation : Un flux de travail d'approbation d'application nécessite que plusieurs formulaires soient fusionnés avant d'être transmis à la direction. Les différents formulaires sont automatiquement combinés au fur et à mesure qu'ils sont remplis et soumis par les parties concernées.
Création d'un rapport annuel : Plusieurs départements d'une entreprise travaillent ensemble pour créer un rapport annuel complet. Chaque département prépare sa propre section du rapport en tant que document distinct. Ces documents sont ensuite réunis pour créer le rapport annuel final.
En fusionnant des documents, les organisations peuvent rationaliser leurs processus de gestion documentaire, améliorer la collaboration et accroître l'efficacité.
DocBits est une solution de capture de documents basée sur le cloud qui exploite la puissance de l'Intelligence Artificielle (IA) et de l'Apprentissage Automatique (ML) pour reconnaître, classer, analyser et extraire efficacement des informations à partir de divers types de documents, quel que soit leur format. Voici un aperçu de ses principales fonctionnalités :
Reconnaissance de documents : DocBits utilise des algorithmes d'IA pour identifier et reconnaître avec précision les documents, qu'ils soient sous forme papier ou sous forme de fichiers électroniques.
Classification de documents : Il classe les documents dans des catégories pertinentes, facilitant ainsi l'organisation et la récupération.
Extraction de données : DocBits extrait des données critiques des documents, transformant des informations non structurées en données structurées pouvant être intégrées à votre flux de travail.
Apprentissage automatique : Le système apprend continuellement et améliore sa précision de reconnaissance avec chaque document traité, le rendant plus performant au fil du temps.
Intelligence de groupe : DocBits utilise l'intelligence de groupe pour améliorer ses capacités d'apprentissage, créant ainsi un système auto-améliorant.
À droite de la barre de recherche, vous trouverez d'autres outils du tableau de bord.
Rafraîchir la liste : Cela est utilisé pour mettre à jour le tableau de bord sans avoir à rafraîchir l'onglet de votre navigateur.
Paramètres avancés : Plus d'informations sur ce sujet sont disponibles plus loin sur cette page.
Analytique : Cela vous fournit des informations supplémentaires sur les documents que vous avez téléchargés sur DocBits.
Téléverser : Plus d'informations sur ce sujet dans la section suivante.
Les paramètres avancés contiennent souvent des options de configuration et des fonctions supplémentaires qui permettent des ajustements et un réglage plus spécifiques.
Plus de paramètres
Raccourcis clavier
Journal d'importation
Définir les colonnes de la table PO pour l'organisation
Définir le tri du tableau de bord par organisation
Filtrer les documents par jour, semaine, mois, année ou tous. Le filtrage fait référence au moment où le document est importé
Sur les pages suivantes, vous trouverez plus d'informations sur les paramètres individuels.
Si vous rencontrez des difficultés ou si vous avez des questions lors de l'utilisation de DocBits, veuillez consulter ce manuel de l'utilisateur ou contacter notre équipe de support pour obtenir de l'aide. Notre engagement est de fournir une expérience fluide pour tous les utilisateurs. Il vous suffit de cliquer sur le bouton de support dans votre application DocBits et vous pourrez créer un ticket de support.
Vous pouvez également nous contacter via notre page FELLOWPRO:
Dans l'écran de validation, vous pouvez directement créer des tickets pour le document particulier et inclure une capture d'écran du problème. Il vous suffit de cliquer sur le bouton "Créer un ticket", la fenêtre de support s'ouvre et vous pouvez commencer immédiatement.
Si vous recherchez un document spécifique ou des documents, vous disposez des outils suivants. Dans la barre de recherche, nous vous avons fourni divers outils pour trouver le document que vous recherchez, afin d'y accéder, sélectionnez l'icône suivante.
Les options de filtre suivantes seront disponibles pour vous.
Nous vous offrons la possibilité de filtrer par type de document, statut du document, le destinataire du document et par date.
Guide du tableau de bord de DocBits
Après vous être connecté avec vos identifiants, vous serez redirigé vers la page d'accueil du tableau de bord de DocBits. C'est la page principale où vous pouvez voir et gérer tous vos documents importés.
L'écran de validation vous permet de vérifier, de modifier et de valider tous les documents importés. Vous pouvez voir le nom du document, le nombre de pages qu'il contient, la date à laquelle il a été importé et son statut. Le bouton d'actions vous permet d'attribuer, de redémarrer, de valider ou de supprimer le document.
Si vous souhaitez voir un journal détaillé de tous les documents importés dans votre environnement DocBits, suivez ces étapes.
Depuis votre tableau de bord DocBits, sélectionnez l'option Paramètres avancés.
Après l'apparition de la barre Paramètres avancés, sélectionnez le bouton Journal d'importation.
Un tableau apparaîtra alors avec tous les documents récemment importés ainsi que d'autres informations pertinentes les concernant.
Le compteur de tâches se trouve dans le coin supérieur droit de la page d'accueil du tableau de bord.
C'est ici que vous pouvez voir combien de documents sont dans votre file d'attente pour traitement
et combien de documents sont maintenant prêts pour la validation.
Cette section offre un aperçu détaillé de toutes les expéditions avancées. Elle comprend une barre de recherche avec divers filtres que vous pouvez sélectionner pour affiner rapidement vos résultats. De plus, vous pouvez personnaliser l'agencement des en-têtes de colonnes en utilisant la fonctionnalité de glisser-déposer pour une expérience de visualisation plus adaptée.
C'est ici que vous pouvez garder un œil sur vos tâches. Vous pouvez choisir entre deux mises en page différentes – l'une est un peu plus détaillée que l'autre. Vous pouvez également filtrer les tâches selon différents critères, comme si elles vous sont assignées ou l'état de la tâche.
La fonctionnalité Tableau IA permet aux utilisateurs de manipuler et personnaliser facilement les données extraites du document de facturation. Voici les principales capacités et instructions d'utilisation :
Suppression de colonnes : Si certaines colonnes du tableau extrait ne sont pas nécessaires, les utilisateurs peuvent facilement les supprimer en cliquant sur l'icône "Supprimer la colonne" (représentée par trois points verticaux) à côté de l'en-tête de la colonne. Cela permet de désencombrer le tableau et de se concentrer uniquement sur les informations pertinentes.
Changement de format de devise : Le format de la devise peut être modifié en sélectionnant le format souhaité dans le menu déroulant à côté du champ "Devise". Cela garantit que les valeurs monétaires sont affichées dans le format préféré, facilitant ainsi l'interprétation et l'analyse des données financières.
Affichage/Masquage des colonnes non mappées : Par défaut, seules les colonnes mappées (colonnes avec des données extraites) sont visibles dans le tableau. Cependant, les utilisateurs peuvent choisir d'afficher ou de masquer les colonnes non mappées en cliquant sur le bouton "Masquer les colonnes non mappées" ou "Afficher les colonnes non mappées" en bas du tableau. Cette fonctionnalité est utile lorsque les utilisateurs souhaitent examiner toutes les colonnes disponibles, même si elles ne contiennent pas actuellement de données.
Modification des en-têtes de tableau : Les en-têtes de tableau (noms de colonnes) peuvent être modifiés en cliquant sur l'en-tête et en saisissant le nom souhaité. Cette fonctionnalité permet aux utilisateurs de personnaliser les noms de colonnes pour mieux s'aligner sur leur terminologie ou leurs préférences, rendant les données plus lisibles et compréhensibles.
Ces fonctionnalités offrent aux utilisateurs la flexibilité et le contrôle sur les données extraites, leur permettant d'adapter les informations selon leurs besoins et préférences spécifiques. Le Tableau IA vise à améliorer l'expérience utilisateur en offrant un moyen fluide et intuitif d'interagir avec et d'analyser les données de facturation.
Cette section offre un aperçu détaillé de tous les bons de commande. Elle comprend une barre de recherche avec divers filtres que vous pouvez sélectionner pour affiner rapidement vos résultats. De plus, vous pouvez personnaliser l'agencement des en-têtes de colonne en utilisant la fonctionnalité de glisser-déposer pour une expérience de visualisation plus adaptée.
Pour configurer vos paramètres, cliquez sur l'icône Utilisateur située dans le coin inférieur gauche de l'écran. Ici, vous pouvez personnaliser plusieurs options :
Langue
Sélectionner la Langue Préférée : Choisissez votre langue souhaitée parmi les options disponibles.
Dark Mode
Passer en Dark Mode : Activez ou désactivez le Dark Mode pour une expérience de visionnage plus confortable.
Paramètres de l'Utilisateur
Dans cette section, vous pouvez ajuster les préférences suivantes :
Modèle de date : Personnalisez la façon dont les dates sont affichées.
Format des Montants : Définissez votre format préféré pour les valeurs numériques.
Nom : Mettez à jour votre nom.
Mot de Passe : Changez votre mot de passe pour la sécurité de votre compte.
Taille de la Police : Ajustez la taille du texte pour une meilleure lisibilité.
Mode Double Écran : Activez cette fonctionnalité si vous utilisez deux moniteurs.
Se Déconnecter
Se Déconnecter : Cliquez ici pour vous déconnecter en toute sécurité de votre compte.
Cette section offre un aperçu détaillé de toutes les commandes d'expédition. Elle comprend une barre de recherche avec divers filtres que vous pouvez sélectionner pour affiner rapidement vos résultats. De plus, vous pouvez personnaliser l'agencement des en-têtes de colonne en utilisant la fonctionnalité de glisser-déposer pour une expérience de visualisation plus adaptée.
Docbits est un système avancé conçu pour automatiser la correspondance des données de bon de commande (PO) avec les documents de facture entrants. Cet outil est spécifiquement conçu pour une gestion et un traitement efficaces des données de facturation au sein des systèmes ERP. Cette documentation explique les bases de la correspondance automatique via Docbits et définit les règles spécifiques requises pour une correspondance réussie.
Extraction de Données : Docbits commence le processus en extrayant les données pertinentes des documents de facture numérisés. En général, ces données incluent les numéros d'article, les quantités et les prix unitaires de chaque ligne de facture. La précision de cette extraction est cruciale, car elle constitue la base du processus de correspondance ultérieur.
Comparaison avec les Données de PO : Les données extraites sont comparées avec les informations correspondantes dans les bons de commande stockés. Docbits vérifie si les numéros d'article, les quantités et les prix correspondent à ceux des PO. Pour une correspondance réussie, les données des factures doivent correspondre aux données des bons de commande, en tenant compte des seuils de tolérance définis.
Correspondance Automatique : Sur la base des résultats de la comparaison, Docbits effectue la correspondance. Le système vérifie si les critères de correspondance se situent dans les limites de tolérance définies. Si ces critères sont remplis, la correspondance est considérée comme réussie.
Rapport : Après avoir terminé le processus de correspondance, Docbits génère des rapports qui montrent l'état des correspondances. Ces rapports informent sur les factures correspondantes avec succès et identifient celles présentant des écarts.
Numéro d'Article : Le numéro d'article sur la facture doit correspondre exactement au numéro d'article dans le bon de commande. Il n'y a pas de tolérance pour les écarts dans les numéros d'article.
Quantités : La quantité de marchandises livrées sur la facture peut varier dans une plage de tolérance prédéfinie. En général, une tolérance de ±5% peut être acceptable pour tenir compte des différences mineures dans les quantités de livraison.
Prix : Les écarts de prix sont tolérables jusqu'à un seuil défini. Une tolérance courante peut être de ±2% du prix pour accepter de légères différences dans les déclarations de prix résultant de différences d'arrondi ou de fluctuations monétaires.
Correspondance Complète : Tous les points de données (numéro d'article, quantité et prix) sont dans les limites de tolérance définies.
Correspondance Partielle : Un ou plusieurs points de données dévient en dehors des limites de tolérance, mais les écarts sont minimes et nécessitent un examen manuel.
Aucune Correspondance : Écarts significatifs dans un ou plusieurs points de données nécessitant une correction immédiate ou une enquête plus approfondie.
La définition précise de ces règles et la fixation des limites de tolérance sont cruciales pour l'efficacité de la correspondance automatique et la réduction des interventions manuelles. Docbits permet une configuration flexible de ces paramètres pour répondre aux besoins de diverses entreprises et industries.
Étape 1 : Choisissez les noms de colonnes (étiquettes)
Sélectionnez les noms de colonnes : Examinez les noms de colonnes de votre tableau et décidez quelles étiquettes ajouter.
Étape 2 : Appuyez sur le bouton "Appliquer"
Appuyez sur le bouton : Une fois que vous avez sélectionné l'étiquette appropriée pour une colonne, appuyez sur le bouton "Appliquer" à côté de la colonne et de l'étiquette sélectionnées.
Étape 3 : Ajoutez l'étiquette au tableau
Ajoutez l'étiquette : L'étiquette sélectionnée sera ajoutée au tableau en tant que colonne supplémentaire à côté de la colonne correspondante.
Étape 4 : Enregistrer ou supprimer l'étiquette
Enregistrer l'étiquette : Appuyez sur le bouton Enregistrer pour sauvegarder l'étiquette souhaitée.
Supprimer l'étiquette : Pour supprimer l'étiquette sélectionnée, appuyez sur le bouton Supprimer.
Description : Position ou ordre de l'article dans la commande.
Étiquette : Entier
Exemple : 1, 2, 3...
Description : Brève description de l'article.
Étiquette : Texte
Exemple : Vis, Écrou, Widget...
Description : Le numéro de la commande associée.
Étiquette : Alphanumérique
Exemple : PO12345, PO98765...
Description : Nombre d'unités commandées.
Étiquette : Nombre
Exemple : 100, 50, 200...
Description : Unité de mesure (par exemple, pièce, kilogramme).
Étiquette : Texte
Exemple : Pcs, kg, l...
Description : Prix par unité de l'article.
Étiquette : Devise
Exemple : €10.00, €5.50, €100.00...
Description : Prix total avant déductions et taxes (calculé comme quantité * prix unitaire).
Étiquette : Devise
Exemple : €1,000.00, €275.00, €10,000.00...
Description : Montant de la remise absolue appliquée au montant net.
Étiquette : Devise
Exemple : €50.00, €20.00, €500.00...
Description : Pourcentage de remise appliqué au montant net.
Étiquette : Pourcentage
Exemple : 5%, 10%, 15%...
Description : Montant de la TVA appliquée à l'article.
Étiquette : Devise
Exemple : €200.00, €55.00, €1,900.00...
Description : Montant final après déduction de la remise et ajout de la TVA.
Étiquette : Devise
Exemple : €1,150.00, €310.00, €11,400.00...
Description : Pays où l'article a été fabriqué ou expédié.
Étiquette : Texte
Exemple : USA, Allemagne, Chine...
Description : Identifiant unique ou SKU pour l'article.
Étiquette : Alphanumérique
Exemple : 987654, A12345, Z98765...
Description : Numéro du bon de livraison associé.
Étiquette : Alphanumérique
Exemple : DN56789, DN12345...
Description : Commentaires supplémentaires, codes ou informations pertinentes.
Étiquette : Texte
Exemple : Commentaire, Spécification...
Avec cette structure et ces étiquettes, le tableau est plus clairement défini et les informations peuvent être mieux catégorisées et traitées.
Bouton Enregistrer:
Objectif : Enregistre l'état actuel du document ou du script en cours de travail.
Cas d'utilisation : Après avoir apporté des modifications ou des annotations à un document, utilisez ce bouton pour vous assurer que toutes les modifications sont enregistrées.
Ajouter des règles spéciales / Ajouter un script dans DocBits :
Objectif : Permet aux utilisateurs de mettre en œuvre des règles ou des scripts spécifiques qui personnalisent le traitement des documents.
Cas d'utilisation : Utilisez cette fonctionnalité pour automatiser des tâches telles que l'extraction de données ou la validation de format, améliorant ainsi l'efficacité du flux de travail.
Voir ici ajouter Script dans DocBits
Champs flous:
Objectif: Aide à identifier et corriger les champs où les données peuvent ne pas correspondre parfaitement mais sont suffisamment proches.
Cas d'utilisation: Utile dans les processus de validation de données où des correspondances exactes ne sont pas toujours possibles, comme des noms ou adresses légèrement mal orthographiés.
Il y a des champs requis pour une édition ultérieure, ceux-ci peuvent être modifiés dans les paramètres.
Utilisez l'info-bulle pour savoir si:
Est-ce un champ obligatoire (requis)
Validation requise
Faible confiance
Inadéquation du montant total des taxes
Champs obligatoires:
Objectif : Identifie les champs obligatoires dans les documents qui doivent être remplis ou corrigés avant un traitement ultérieur.
Cas d'utilisation : Assure que les données essentielles sont capturées avec précision, maintenant l'intégrité des données et la conformité aux règles de l'entreprise.
Loupe:
Objectif: Fournit une vue agrandie d'une zone sélectionnée du document.
Cas d'utilisation: Aide à examiner les détails fins ou les petits textes dans les documents, assurant l'exactitude de la saisie ou de la révision des données.
Ouvrir une nouvelle fenêtre:
Objectif: Ouvre une nouvelle fenêtre pour une comparaison de documents côte à côte ou pour le multitâche.
Cas d'utilisation: Utile lors de la comparaison de deux documents ou lors de la consultation d'informations supplémentaires sans quitter le document actuel.
Raccourcis clavier:
Objectif: Permet aux utilisateurs d'effectuer des actions rapidement à l'aide de combinaisons de touches.
Cas d'utilisation: Améliore la rapidité et l'efficacité de la navigation et du traitement des documents en minimisant la dépendance à la navigation à la souris.
Pour partager des informations internes, vous pouvez créer des tâches et les attribuer à un employé ou un groupe spécifique au sein de l'entreprise.
Tâches:
Objectif: Permet aux utilisateurs de créer des tâches liées aux documents et de les attribuer aux membres de l'équipe.
Cas d'utilisation: Facilite la collaboration et la gestion des tâches au sein des équipes, assurant que chacun connaît ses responsabilités.
Vous pouvez laisser des annotations sur un document. Cela peut être utile pour laisser des informations à d'autres utilisateurs qui éditeront ce document par la suite.
Mode annotation:
Objectif : Permet aux utilisateurs de laisser des notes ou des annotations directement sur le document.
Cas d'utilisation: Utile pour fournir des commentaires, des instructions ou des notes importantes à d'autres membres de l'équipe qui travailleront sur le document plus tard.
Les documents peuvent être fusionnés ici, par exemple si une page d'une facture manquait, ces pages peuvent être fusionnées plus tard de cette manière sans que le document entier doive être supprimé ou re-téléchargé.
Fusionner des documents:
Objectif: Combine plusieurs documents en un seul fichier.
Cas d'utilisation: Pratique dans les scénarios où des parties d'un document sont numérisées séparément et doivent être consolidées.
Dans la vue OCR, le texte est automatiquement filtré du document. Cela est utilisé pour reconnaître des caractéristiques pertinentes, telles que le code postal, le numéro de contrat, le numéro de facture et le tri d'un document.
Vue OCR:
Objectif: Reconnaît automatiquement le texte dans les documents à l'aide de la technologie de reconnaissance optique de caractères.
Cas d'utilisation: Rationalise le processus de numérisation des textes imprimés ou manuscrits, les rendant consultables et modifiables.
Contrairement aux tâches qui sont transmises en interne au sein de l'entreprise, ce ticket de support est important pour nous notifier et créer immédiatement un ticket en cas d'erreurs et/ou de divergences. Cela rend le processus beaucoup plus facile car vous pouvez immédiatement envoyer le bug avec le document approprié. Il y a aussi l'option de définir la priorité, de prendre une capture d'écran du document ou d'en télécharger une.
Créer un ticket:
Objectif: Permet aux utilisateurs de signaler des problèmes ou des divergences en créant un ticket de support.
Cas d'utilisation: Essentiel pour une résolution rapide des problèmes et des bugs, aidant à maintenir l'intégrité et le bon fonctionnement du système.
Les scripts peuvent être créés dans les paramètres sous Types de documents ; ces informations seront ensuite affichées ici.
Journaux de scripts de documents:
Objectif: Affiche les journaux liés aux scripts qui ont été mis en œuvre pour différents types de documents.
Cas d'utilisation: Utile pour suivre et déboguer les actions des scripts sur les documents, aidant les utilisateurs à comprendre les processus automatisés et à corriger les éventuels problèmes.
Ici, vous pouvez diviser le document et couper ou supprimer les pages qui ne sont pas nécessaires
Diviser le document:
Objectif: Permet aux utilisateurs de diviser un document en parties séparées, en supprimant ou isolant les pages qui ne sont pas nécessaires.
Cas d'utilisation: Idéal lors du traitement de documents multi-pages où seules certaines sections sont nécessaires pour le traitement ou la révision.
Le document sera redémarré
Améliorer le document:
Objectif: Réinitialise le document à son état initial pour une réévaluation ou des modifications supplémentaires.
Cas d'utilisation: Utile lorsque les modifications initiales doivent être annulées ou que le document doit être actualisé pour un autre tour de modifications. Ici, nous avons besoin d'une vision ML supplémentaire pour améliorer la qualité du document.
Vous y trouverez le flux du document
Objectif: Montre la séquence et la progression du traitement des documents dans le système.
Cas d'utilisation: Aide à suivre le statut du document à travers différentes étapes, assurant que toutes les étapes de traitement nécessaires sont suivies.
Avec cette option, vous serez redirigé et pourrez éditer votre mise en page ou utiliser le modèle par défaut
Aller au modèle de mise en page:
Objectif: Redirige les utilisateurs vers un éditeur de mise en page où ils peuvent modifier les modèles existants ou appliquer un modèle par défaut.
Cas d'utilisation: Permet la personnalisation des mises en page de documents pour répondre à des besoins ou préférences spécifiques de l'entreprise, améliorant l'alignement visuel et fonctionnel du document avec les normes de l'entreprise.
Bienvenue dans le module de Comptabilisation des Factures de Coût et des Ventes Indirectes ! Ce module est conçu pour vous aider à gérer et à rapprocher efficacement vos transactions financières au sein de votre système ERP. Avec des fonctionnalités telles que l'extraction automatique de données, la correspondance de documents et le suivi détaillé, vous pouvez vous assurer que vos dossiers financiers sont précis et à jour.
Pour commencer à utiliser le module de comptabilité, assurez-vous que votre administrateur système a configuré les autorisations nécessaires. Vous aurez besoin d'accéder aux modules de comptabilité analytique et de comptabilité des ventes au sein du système ERP.
Accès aux modules de comptabilité analytique et de comptabilité des ventes au sein du système ERP.
Permissions utilisateur appropriées pour visualiser et traiter les documents financiers.
Extraction Automatique de Données : Extrait et interprète automatiquement les données des factures numériques et d'autres documents.
Comparaison de Données : Compare les données extraites des factures avec les données existantes des bons de commande.
Vérification de Correspondance : Vérifie les correspondances basées sur des règles et tolérances prédéfinies.
Rapport de Discrepances : Identifie et rapporte toute divergence entre les factures et les bons de commande.
Piste d'Audit : Maintient un journal de toutes les actions pour la conformité et la révision.
Formation de Documents : Formez le système à reconnaître de nouveaux documents avec un minimum d'effort, généralement une seule fois.
Répartition des Montants : Répartissez les montants par département pour un suivi financier détaillé.
Définition du Compte de Grand Livre : L'équipe APS (Système de Comptabilité et d'Approvisionnement) peut définir le compte de grand livre une fois les données extraites.
L'interface du module de comptabilité comprend généralement les composants suivants :
Tableau de Bord : Vue d'ensemble de l'état des factures et des ventes, et activité récente.
Outils de Recherche et de Filtrage : Capacités de recherche et de filtrage des factures et des enregistrements de ventes.
Enregistrements Correspondants : Section affichant les enregistrements correspondants avec succès.
Discrepances : Section montrant les enregistrements avec des divergences nécessitant une révision ou une action.
Rapports : Accès à des rapports détaillés et options d'exportation.
Naviguez vers le module de comptabilité depuis le menu principal de votre système ERP.
Importation Automatisée : Si votre système est configuré pour la capture de données automatisée, les factures seront importées automatiquement dans le système.
Téléchargement Manuel : Si nécessaire, téléchargez manuellement les fichiers de factures dans le système en utilisant l'interface fournie.
Examinez les factures qui ont été automatiquement associées aux bons de commande.
Vérifiez les détails de la correspondance, y compris les numéros d'article, les quantités et les prix.
Accédez à la section Discrepances pour examiner les factures qui n'ont pas pu être automatiquement associées.
Ajustez manuellement les quantités ou les prix si nécessaire, ou signalez la facture pour une révision plus approfondie.
Pour les factures non associées automatiquement :
Utilisez les outils de recherche et de filtrage pour trouver le bon de commande correspondant.
Vérifiez et associez manuellement la facture au bon de commande.
Pour les nouveaux types de documents, formez le système à les reconnaître en fournissant un échantillon.
En général, vous n'avez besoin de former le système qu'une seule fois pour qu'il reconnaisse avec précision des documents similaires à l'avenir.
Naviguez vers l'onglet "Articles de ligne" pour visualiser et enregistrer les réservations pour chaque facture.
Allouez les montants aux comptes appropriés, centres de coûts et dimensions spécifiques à Infor LN/M3.
Exemple : Enregistrer une Facture de Coût
Sélectionner l'Article de Ligne : Choisissez l'article de ligne pour la facture de coût.
Attribuer le Compte : Attribuez le compte approprié, tel que "71200 - Dépense Non Opérationnelle".
Définir les Dimensions : Définissez des dimensions supplémentaires comme le centre de coûts, le groupe de produits et le projet.
Répartir le Montant : Si nécessaire, répartissez le montant par département pour un suivi plus détaillé.
Entrer le Montant : Entrez le montant pour l'article de ligne.
Une fois les données extraites, l'équipe APS peut définir les comptes de grand livre.
Cela garantit que chaque transaction est enregistrée sous le bon compte pour un rapport financier précis.
Accédez à la section "Rapports" pour générer des rapports détaillés sur les transactions financières.
Utilisez les options d'exportation pour enregistrer les rapports pour une analyse plus approfondie ou pour la tenue de dossiers.
Téléchargement de Documents : Les utilisateurs peuvent télécharger divers documents (factures, bons de livraison, etc.) dans le système.
Correspondance Automatique : Le système associe automatiquement les documents téléchargés aux bons de commande existants.
Examen des Correspondances : Les utilisateurs peuvent examiner les correspondances, vérifier les détails et voir les indicateurs de statut.
Résolution des Discrepances : Toute non-concordance ou divergence est mise en évidence pour que l'utilisateur puisse la réviser et la corriger manuellement.
Exportation de Données : Les données correspondantes peuvent être exportées pour un traitement ultérieur ou pour la tenue de dossiers.
L'écran de validation dans DocBits est conçu pour vérifier l'exactitude et l'exhaustivité des données contenues dans les documents avant qu'elles ne soient traitées ou enregistrées. Cette fonctionnalité est cruciale pour garantir que toutes les données sont correctement lues et traitées, assurant ainsi l'intégrité et la qualité des données.
Assurer la qualité des données: L'écran de validation vérifie l'exactitude et l'exhaustivité des données extraites pour éviter l'entrée d'informations incorrectes ou incomplètes.
Intégrité des données: Il garantit que les données respectent les exigences et normes spécifiées.
Prévention des erreurs: En facilitant la détection et la correction précoces des erreurs, l'écran de validation aide à atténuer les problèmes potentiels lors du traitement ultérieur des données.
Convivialité: Le système fournit un retour immédiat aux utilisateurs lorsque des erreurs ou des incohérences sont détectées, permettant des corrections rapides.
Conformité: L'écran de validation aide à garantir le respect des réglementations et normes légales et organisationnelles.
Efficacité: Il réduit l'effort nécessaire pour les corrections futures et minimise le besoin de vérifications manuelles.
Extraction automatique de données:
Reconnaissance optique de caractères (OCR): Lit automatiquement le texte des documents ou images numérisés.
Données structurées et non structurées: Traite les données de divers types de documents, y compris les formulaires, factures et contrats.
Vérification et validation des données:
Validation de format: Assure que les données sont dans les formats corrects (par exemple, formats de date, numéros de téléphone, adresses e-mail).
Champs obligatoires: Confirme que tous les champs obligatoires sont complétés.
Vérification de plage: Valide les données numériques pour s'assurer qu'elles se situent dans les limites spécifiées.
Vérification de cohérence: Vérifie que les champs de données connexes contiennent des informations cohérentes (par exemple, s'assurer que les dates de début et de fin correspondent).
Interaction utilisateur et dépannage:
Messages d'erreur: Affiche des messages d'erreur clairs et exploitables lorsque les données ne répondent pas aux exigences de validation.
Revue et correction manuelles: Permet aux utilisateurs de revoir et de modifier manuellement les données lorsque les validations automatiques échouent.
Nettoyage et standardisation des données:
Correction automatique: Suggère ou effectue des corrections automatiques lorsque des erreurs sont détectées.
Formatage des données: Standardise les formats de données pour assurer la cohérence entre les ensembles de données.
Sécurité et droits d'accès:
Filtres d'entrée: Protège contre les entrées malveillantes grâce à des mécanismes de validation et de filtrage robustes.
Contrôle d'accès: Assure que seuls les utilisateurs autorisés peuvent accéder et modifier les données sensibles.
Cohérence des données:
Validation croisée: Vérifie la cohérence entre les champs de données connexes (par exemple, valider que les dates de début et de fin correspondent).
Entrées en double: Empêche les entrées en double dans la base de données.
Guidance utilisateur:
Messages d'erreur: Fournit des messages d'erreur spécifiques et compréhensibles lorsque les entrées ne respectent pas les exigences.
Aide et conseils: Offre des textes d'aide ou des infobulles pour aider les utilisateurs à entrer correctement les données.
En résumé, l'écran de validation dans DocBits est essentiel pour garantir la qualité des données extraites, faciliter la détection et la correction précoces des erreurs, et améliorer l'efficacité globale des flux de travail de traitement des données.
Cette fonctionnalité vous aide à gérer et à réconcilier les numéros d'article entre votre système et vos fournisseurs. Souvent, les numéros d'article que vous utilisez en interne peuvent ne pas correspondre aux numéros d'article utilisés par vos fournisseurs. Docbits facilite la gestion de ces divergences en créant une correspondance entre vos numéros d'article et ceux de vos fournisseurs.
Correspondance manuelle :
La première fois que vous rencontrez une divergence entre votre numéro d'article et celui de votre fournisseur, vous devez les faire correspondre manuellement.
Vous pouvez le faire en entrant le numéro d'article fournisseur correct correspondant à votre numéro d'article interne.
Correspondance automatique :
Une fois que vous avez fait correspondre manuellement un numéro d'article avec celui de votre fournisseur, Docbits se souvient de cette correspondance.
La prochaine fois que le même article apparaît, Docbits le fera correspondre automatiquement en fonction de la correspondance enregistrée, vous faisant gagner du temps et réduisant les erreurs.
ID du fournisseur : L'identifiant unique du fournisseur.
Numéro d'article : Votre numéro d'article interne pour le produit.
Numéro d'article du fournisseur : Le numéro d'article correspondant utilisé par le fournisseur.
Action : Options pour gérer les correspondances, telles que la suppression des correspondances incorrectes.
Voir ici la Section Admin également
Efficacité : Réduit le besoin de saisie manuelle répétée, rendant le processus plus rapide.
Précision : Minimise les erreurs en s'assurant que les numéros d'article sont correctement appariés.
Commodité : Simplifie le flux de travail en automatisant le processus de correspondance après la saisie manuelle initiale.
Ici, vous devez simplement entrer le sous-organisation souhaité et appuyer sur "Authentifier"
Vous serez redirigé vers cette page Microsoft et devrez entrer un code.
Ce code peut être trouvé en retournant sur DocBits et le code sera affiché là comme ci-dessous, il suffit de copier le code et de l'entrer dans la page Microsoft. Ensuite, vous devrez entrer vos propres identifiants Microsoft.
Appuyez sur le bouton FINISH AUTHENTICATION et vous serez redirigé vers ce menu
Utiliser un Dossier
Si vous utilisez un dossier autre que votre boîte de réception, entrez le nom du dossier après avoir activé le curseur.
Utiliser une Boîte aux Lettres Partagée
Si vous souhaitez que l'importation d'e-mails accède à une boîte de réception ou à un dossier d'une boîte aux lettres partagée, saisissez l'adresse e-mail ici après avoir activé le curseur.
Déplacer les e-mails importés vers la corbeille
Si vous souhaitez importer tous les e-mails, pas seulement les non lus, et les déplacer vers la corbeille, activez ceci. Sinon, il ne vérifiera que les e-mails non lus, importera les documents, marquera l'e-mail comme lu et le laissera à sa place actuelle.
En cas de réception d'un message d'erreur indiquant que vous n'avez pas les droits pour établir une telle connexion, une personne disposant des droits d'administration dans Azure devrait autoriser cette connexion. Pour plus d'informations, visitez la page suivante: https://learn.microsoft.com/en-us/entra/identity/enterprise-apps/grant-admin-consent?pivots=portal#grant-tenant-wide-admin-consent-in-enterprise-apps
Si vous souhaitez importer des documents manuellement dans DocBits, suivez ces étapes simples :
Cliquez sur le bouton Importer sur le tableau de bord de DocBits.
Une fenêtre apparaîtra où vous pourrez importer vos documents via le navigateur de fichiers ou par glisser-déposer. Vous pouvez importer jusqu'à 10 documents à la fois.
Pour importer des documents via le navigateur de fichiers, cliquez sur le bouton Importer des documents et sélectionnez les fichiers que vous souhaitez importer. Une fois les fichiers sélectionnés, cliquez sur Confirmer pour démarrer le processus d'importation.
Alternativement, vous pouvez glisser-déposer vos fichiers sur la fenêtre d'importation de DocBits.
Une fois les fichiers importés, ils auront le statut initial de "En cours". Pendant ce temps, l'importation est en cours de traitement et l'édition du fichier n'est pas possible. Le temps de traitement peut varier en fonction de la taille et de la complexité du fichier.
Une fois le fichier traité, il recevra le statut "Prêt pour la validation". Vous pouvez maintenant commencer le processus de validation.
Si vous souhaitez intégrer votre SFTP avec DocBits afin d'importer des documents.
Exigences
Serveur SFTP correctement configuré et compatible avec Linux
Nom d'hôte SFTP, nom d'utilisateur et mot de passe
Dossier d'importation dédié
Configuration de l'importation
Depuis le tableau de bord, ouvrez les Paramètres et accédez à Importation. Sous Importation FTP, sélectionnez pour ajouter une nouvelle configuration.
Saisissez les informations d'identification SFTP dans les espaces prévus et sélectionnez Enregistrer (le champ Clé API sera automatiquement rempli avec la clé API de l'environnement sur lequel vous travaillez).
Une fois que vous avez saisi tous les détails nécessaires de votre SFTP, cliquez sur ENREGISTRER.
Il s'agit d'un outil disponible pour vous, sur l'écran de validation, en cas de problème lors de la validation de votre document dans DocBits.
Cette fonctionnalité se trouve dans le menu au-dessus de la zone d'aperçu du document, comme ci-dessous
Une fois cliqué, le formulaire de ticket suivant vous sera affiché.
C'est ici que vous remplirez vos coordonnées ainsi que décrirez l'erreur. Vous pouvez également, si applicable, joindre une capture d'écran du problème et attacher un fichier pertinent.
Accédez au menu Paramètres et sélectionnez "Importer" sous Traitement des documents.
Faites défiler jusqu'en bas de la page et sélectionnez le bouton NOUVEAU pour créer une nouvelle importation par e-mail.
Après avoir appuyé sur NOUVEAU, le menu suivant vous sera présenté.
Ici, vous pouvez sélectionner le protocole que vous souhaitez.
Ici, vous devez simplement entrer les informations requises pour votre fournisseur de messagerie, le cryptage, le nom du serveur, le port, le nom d'utilisateur, l'adresse e-mail, le mot de passe ainsi que le dossier de messagerie.
Choses à noter
Saisissez toutes les informations nécessaires dans l'interface utilisateur. D'autres informations telles que le serveur, le port, etc. dépendent de l'hôte (une recherche rapide sur Google devrait aider).
Le dossier et Déplacer-importé ont la même fonction ici. Le dossier ne peut pas être désactivé, mais utilisera la boîte de réception par défaut s'il est laissé vide.
Dans cette vidéo, les spectateurs sont présentés à l'interface conviviale de DocBit, en mettant spécifiquement l'accent sur la validation de documents. Le tutoriel met l'accent sur la simplicité du système, où aucun codage ou formule complexe n'est requis.
Grâce à l'IA et à l'intelligence de groupe, la plupart des champs sont extraits automatiquement, permettant aux utilisateurs d'extraire facilement des informations en cliquant sur les valeurs dans le document. De plus, les spectateurs apprennent sur la flexibilité d'extraire des zones spécifiques en double-cliquant ou en dessinant autour de la région souhaitée.
Explorez les capacités révolutionnaires de DocBits, un outil de gestion de documents de pointe qui simplifie les complexités de l'extraction de tableaux, de la correspondance des bons de commande (PO) et de la gestion des factures de coûts.
Dans cette vidéo, nous explorons les fonctionnalités uniques de DocBits, en mettant l'accent sur l'extraction de tableaux basée sur l'IA qui gère sans effort même les mises en page de table les plus complexes. Avec un taux de précision allant jusqu'à 95 %, le système automatise l'extraction, vous permettant de vous concentrer sur ce qui compte vraiment.
Des icônes d'aide ont été placées tout autour de DocBits afin de vous aider à apprendre et comprendre ce que fait vraiment une fonctionnalité et comment elle peut vous aider dans le traitement de vos documents.
Ces icônes d'aide ressemblent à ceci
Découvrez dans cette vidéo comment gérer professionnellement les divergences lors de l'association des bons de commande avec DocBits. Nous vous guidons pas à pas sur ce qu'il convient de faire lorsque les chiffres ne correspondent pas. Que vous soyez un gestionnaire ERP expérimenté ou un comptable financier en herbe, vous apprendrez à gérer efficacement et en toute sécurité les divergences.
Découvrez comment notre intelligence artificielle spéciale en essaim dans DocBits vous guide à travers tout le processus et comment vous pouvez utiliser notre documentation pour trouver rapidement des solutions aux problèmes ou aux incertitudes. Rejoignez les nombreux clients satisfaits qui ont optimisé leurs processus avec DocBits.
Cette section offre un aperçu détaillé de toutes les factures. Elle comprend une barre de recherche avec divers filtres que vous pouvez sélectionner pour affiner rapidement vos résultats. De plus, vous pouvez personnaliser l'agencement des en-têtes de colonnes en utilisant la fonctionnalité de glisser-déposer pour une expérience de visualisation plus adaptée.
Version:
La version 2.0.9 est maintenant disponible. Veuillez mettre à jour vers la nouvelle version: https://github.com/Fellow-Consulting-AG/docbits/blob/main/WatchDog.exe
Installation et Paramètres
Après avoir téléchargé le fichier WatchDog.exe, recherchez Invite de commandes → Exécuter en tant qu'administrateur sur votre appareil Windows.
Une fois ouvert, appelez le fichier en tapant le chemin où se trouve le fichier WatchDog.exe sur votre appareil comme ci-dessous
Tapez install après le chemin du fichier et appuyez sur ENTRÉE sur votre clavier
Vous devriez recevoir le message d'erreur suivant car l'application démarrera en mode UI et aucune configuration n'est encore présente.
L'application s'ouvrira automatiquement après l'installation. En haut, accédez à Einstellungen (Paramètres) et vous verrez ici 2 sections distinctes.
Paramètres de dossier (Ordner Einstellungen)
C'est ici que vous configurerez les chemins des fichiers où les documents seront lus et traités. Le chemin de lecture sera pour les documents que vous souhaitez extraire et traiter avec WatchDog, tandis que le chemin traité sera utilisé pour indiquer quels documents du dossier de lecture ont été extraits et traités.
Paramètres généraux (Allgemeine Einstellungen)
C'est ici que vous configurerez votre application DocBits avec WatchDog. Vous devrez entrer votre environnement DocBits, la clé API et le type de document (comme indiqué ci-dessus). Pour ajouter plus d'un type de document, séparez les noms des types de document par une virgule (FACTURE,BON DE LIVRAISON,COMMANDE D'ACHAT, etc.)
Si une configuration invalide est saisie pour l'un des champs, vous recevrez un message d'erreur comme celui ci-dessous.
Une fois cela terminé, retournez à la zone de l'Invite de commandes et relancez le fichier WatchDog.exe et cette fois-ci il sera correctement installé car les configurations sont maintenant présentes
Pour démarrer l'application en mode UI, exécutez la commande suivante
Si vous voulez simplement démarrer l'application, exécutez cette commande à la place.
Démarrage Automatique
Pour configurer l'application WatchDog de manière à ce qu'elle démarre automatiquement lorsque vous allumez votre système.
Ouvrez simplement "Services" dans les paramètres de votre machine Windows.
Recherchez WatchDog dans les services locaux et ouvrez le service (double-cliquez sur l'entrée)
Dans le menu ci-dessus, vous aurez les options suivantes pour le démarrage automatique :
Sélectionnez Automatique, le service démarrera au démarrage
Automatique (Démarrage différé), cela attendra 2 minutes après le démarrage pour démarrer le service
Vous recevrez une invitation avec un lien par E-mail pour commencer le processus d'inscription. Veuillez cliquer sur « Aller à l'inscription », soumettre les informations requises et accepter les termes et conditions pour commencer.
Détails du Fournisseur
Veuillez vérifier que le nom du Fournisseur est correct. C'est un détail critique pour des raisons d'identité et légales qui ne peut pas être modifié. Veuillez fournir toutes les informations applicables, y compris les champs requis. Une fois terminé, cliquez sur « Suivant » pour continuer vers la section Données d'Adresse. Pour enregistrer vos progrès et continuer plus tard, cliquez sur « Enregistrer ».
Données d'Adresse Veuillez fournir toutes les informations applicables, y compris les champs requis. Une fois terminé, cliquez sur « Suivant » pour continuer vers la section Contact du Fournisseur. Pour enregistrer vos progrès et continuer plus tard, cliquez sur « Enregistrer ».
Contact du Fournisseur Veuillez fournir toutes les informations applicables, y compris les champs requis. Une fois terminé, cliquez sur « Suivant » pour continuer vers la section Financière du Fournisseur. Pour enregistrer vos progrès et continuer plus tard, cliquez sur « Enregistrer ».
Financier du Fournisseur Veuillez fournir toutes les informations applicables. Une fois terminé, cliquez sur « Suivant » pour continuer vers la section Achats du Fournisseur. Pour enregistrer vos progrès et continuer plus tard, cliquez sur « Enregistrer ».
Achats du Fournisseur Veuillez fournir toutes les informations applicables. Une fois terminé, cliquez sur « Suivant » pour continuer vers la section Certificats du Fournisseur. Pour enregistrer vos progrès et continuer plus tard, cliquez sur « Enregistrer ».
Certificats du Fournisseur Veuillez télécharger tous les certificats requis (Fiscal, Assurance, Diversification des Fournisseurs). Veuillez enregistrer vos progrès si vous devez revenir pour compléter le processus d'inscription plus tard. Une fois terminé, cliquez sur « Envoyer pour approbation ».
Veuillez télécharger tous les certificats requis (Fiscal, Assurance, Diversification des Fournisseurs). Veuillez enregistrer vos progrès si vous devez revenir pour compléter le processus d'inscription plus tard. Une fois terminé, cliquez sur « Envoyer pour approbation ».
Veuillez vérifier votre E-mail pour une confirmation que vous avez complété le processus d'inscription.
Bienvenue dans le Cours pour Débutants de DocBits, votre guide complet pour révolutionner la gestion des documents de votre entreprise !
Dans l'environnement financier complexe d'aujourd'hui, la gestion des confirmations de commande, des bons de livraison, de la facturation et de la comptabilité des coûts n'est pas une mince affaire. C'est là que DocBits brille. Avec plus de 20 intégrations et une compatibilité inégalée avec Infor CloudSuite, LN et M3, DocBits se distingue des autres solutions sur le marché.

















































































